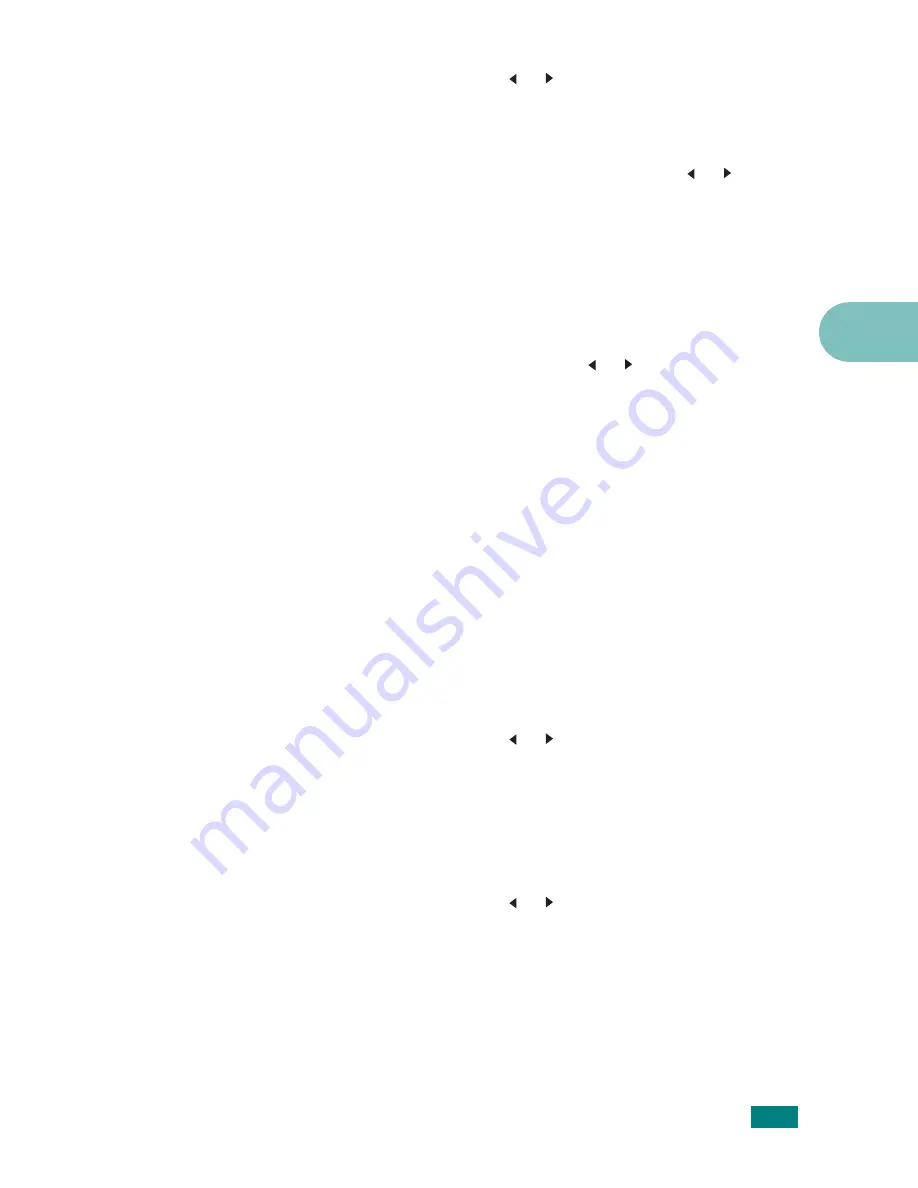
U
SING
Y
OUR
M
ACHINE
ON
A
N
ETWORK
D.
9
D
7
Press the scroll button ( or ) to enter a number between
0 and 255 and press
Enter
or
Upper Level
to move
between bytes.
For the SCX-4720F/4720FS, you can enter a number using
the number keypad and use the scroll button ( or ) to
move between bytes.
8
Repeat step 7 to complete the address from the 1st byte to
the 4th byte.
9
Press
Enter
.
10
To select other parameters, such as a Subnet Mask or a
Gateway, press the scroll button ( or ) until the desired
item displays on the bottom line. Press
Enter
.
11
Repeat steps 7 through 9 to configure the other TCP/IP
parameters.
12
Press
Stop/Clear
to return to Standby mode.
Dynamic Addressing (BOOTP/DHCP)
To have the TCP/IP address assigned automatically by the
server, take the following steps:
1
Press
Menu
until you see “Network Setup” on the top line
of the display.
2
Press the scroll button ( or ) until “Config Network”
appears on the bottom line.
3
Press
Enter
.
The first available menu item, “TCP/IP,” appears on the
bottom line.
4
Press the scroll button ( or ) to display “DHCP” on the
bottom line and press
Enter
.
5
To assign the address from the BOOTP server, press
Enter
when “BOOTP” displays on the bottom line.
Summary of Contents for SCX-4520
Page 1: ......
Page 21: ...xx ...
Page 23: ...xxii MEMO ...
Page 111: ...PRINTING TASKS 4 26 MEMO ...
Page 127: ...COPYING 5 16 MEMO ...
Page 199: ...MAINTENANCE 8 20 MEMO ...
Page 291: ...USING YOUR MACHINE ON A NETWORK D 14 MEMO ...
Page 305: ...INSTALLING MACHINE OPTIONS E 14 MEMO ...
Page 322: ...Home Visit us at www samsungprinter com Rev 3 00 ...
















































