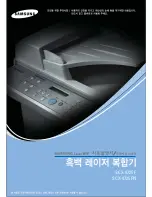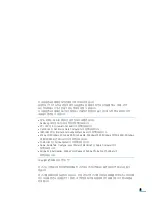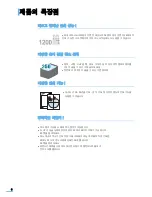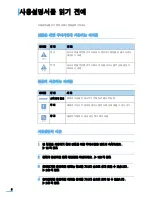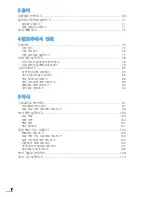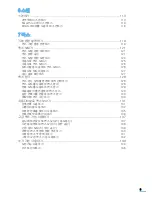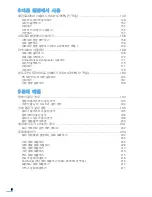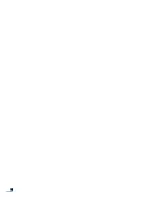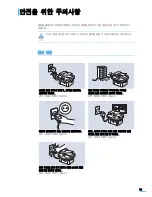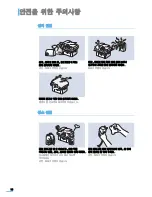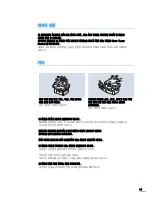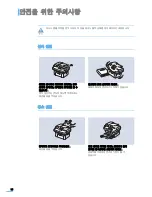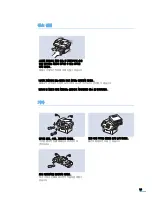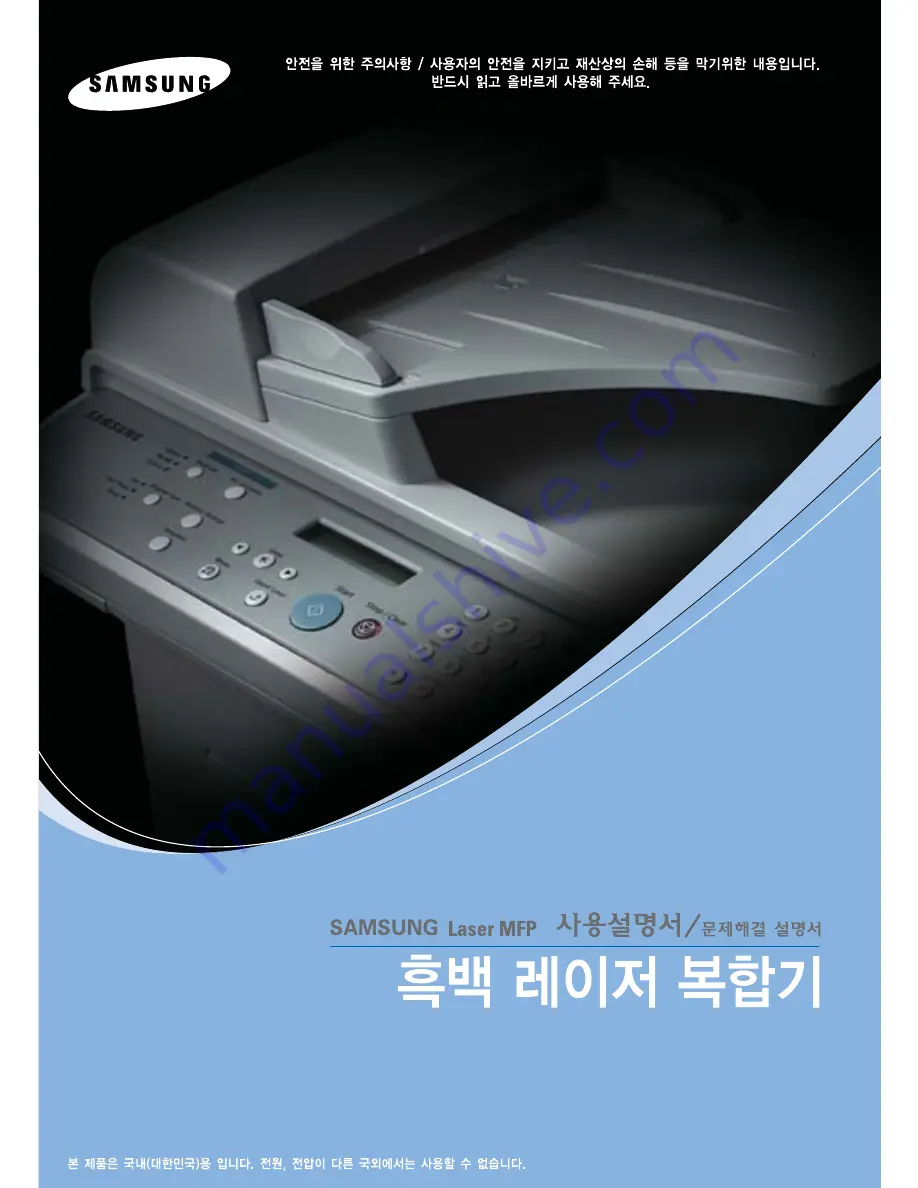Summary of Contents for SCX 4725FN - B/W Laser - All-in-One
Page 1: ...SCX 4725F SCX 4725FN ...
Page 11: ...11 ...
Page 17: ...17 ...
Page 18: ...1 제품 및 부속품 확인 본체 각 부분의 이름 및 기능 조작부 알아 두기 준비 ...
Page 26: ...2 토너 카트리지 설치하기 용지함에 용지넣기 제품 연결하기 전원 연결하기 프로그램 설치하기 스마트 패널 사용하기 윈도우 환경에서만 지원 기본기능 설정하기 설치 및 연결 ...
Page 29: ...29 토너 카트리지 설치하기 6 앞덮개를 완전히 닫습니다 토너 카트리지의 교환 시기 및 관리 방법은 225 쪽을 참조하세요 ...
Page 69: ......
Page 70: ...3 바른용지 선택하기 용지함 사용방법 알아두기 용지 배출 장소 용지 ...
Page 76: ...4 인쇄하기 인쇄 환경 설정하기 고급 인쇄하기 윈도우에서 인쇄 ...
Page 97: ...95 ...
Page 98: ...5 기본값으로 복사하기 복사 환경 설정하기 응용 복사 기능 사용하기 복사 기본값 변경하기 초과 시간 설정하기 복사 ...
Page 113: ...111 ...
Page 114: ...6 스캔하기 스캔 ...
Page 120: ...7 기본 환경 설정하기 팩스 보내기 팩스 받기 자동다이얼로 팩스 보내기 고급 팩스 기능 사용하기 부가 기능 사용하기 팩스 ...
Page 194: ...9 원본이 걸린 경우 인쇄 용지가 걸린 경우 에러 메시지가 나타나는 경우 문제 해결하기 문제 해결 ...
Page 246: ...244 본체 토너 카트리지의 재활용 ...
Page 253: ...Rev 3 00 ...