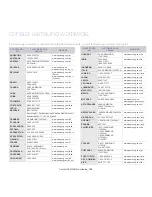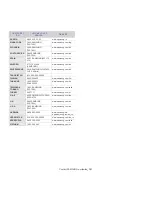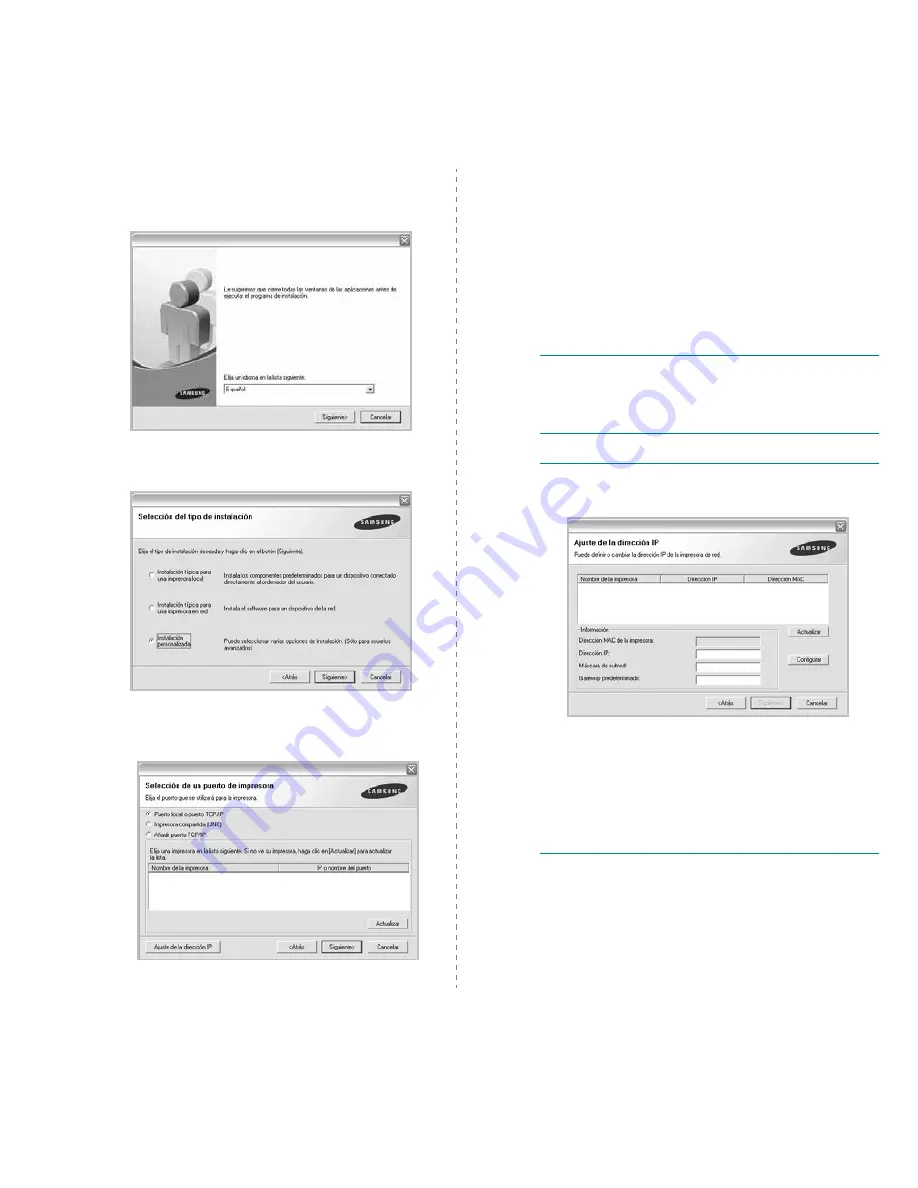
Instalación del software de impresión en Windows
10
después en
Continuar
en la ventana
Control de cuentas de
usuario
.
3
Haga clic en
Siguiente
.
• Si es necesario, seleccione un idioma de la lista desplegable.
4
Seleccione
Instalación personalizada
. Haga clic en
Siguiente
.
5
Se muestra la lista de impresoras disponibles en la red.
Seleccione la impresora que desea instalar de la lista y haga
clic en
Siguiente
.
• Si no ve su impresora en la lista, haga clic en
Actualizar
para
actualizar la lista o seleccione
Añadir puerto TCP/IP
para
añadir la impresora a la red. Para añadir la impresora a la red,
introduzca el nombre del puerto y una dirección IP existente para la
impresora.
Para comprobar la dirección IP o la dirección MAC de la impresora,
imprima una página de configuración de red.
• Para encontrar una impresora de red compartida (ruta UNC),
seleccione
Impresora compartida [UNC]
e introduzca
manualmente el nombre compartido o busque una impresora
compartida haciendo clic en el botón
Examinar
.
N
OTA
: Si no puede encontrar su máquina en la red, desactive el firewall
y haga clic en
Actualizar
.
Para el sistema operativo Windows, haga clic en
Inicio
→
Panel de
control
l, inicie el firewall de Windows y desactive esta opción. Para
otro sistema operativo, consulte el manual en línea.
C
ONSEJO
: Si desea ajustar una dirección IP específica en una impresora de red
específica, haga clic en el botón
Ajuste de la dirección IP
. Aparecerá
la ventana Ajuste de la dirección IP. Proceda de la siguiente manera:
a. Seleccione la impresora que debe ajustar con una dirección IP
específica de la lista.
b. Configure manualmente la dirección IP, la máscara de subred y la
puerta de enlace para la impresora y haga clic en
Configurar
para ajustar una dirección IP específica para la impresora de red.
c. Haga clic en
Siguiente
.
• También puede configurar la impresora de red a través del
SyncThru™
Web Service
, como un servidor web incorporado. Haga clic en
Iniciar
SWS
en la ventana
Ajuste de la dirección IP
.
6
Seleccione los componentes que se instalarán. Una vez seleccionados
los componentes, se abrirá la siguiente ventana. También puede
cambiar el nombre de la impresora, definir la impresora que compartirá
Summary of Contents for SCX 4828FN - Laser Multi-Function Printer
Page 14: ...14_Informaci n sobre seguridad...
Page 103: ...Rev 5 00...