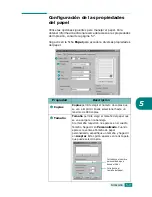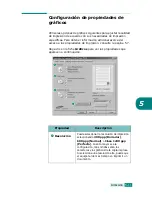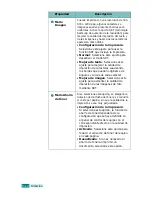I
MPRESIÓN
5
.
4
8
Si es necesario, puede determinar la secuencia en la que se
imprimirán las páginas en la ficha
Opciones adicionales
.
Elija el orden de impresión que desee en la lista
desplegable
Ord. de impre
.
•
Normal
: Se imprimen todas las páginas de la primera
a la última.
•
Invertir todas las págs.
: Se imprimen todas las páginas
de la última a la primera.
•
Imprimir páginas impares
: El equipo imprime
únicamente las páginas impares del documento.
•
Imprimir páginas pares
: El equipo imprime únicamente
las páginas pares del documento.
9
Si es necesario, haga clic en las otras fichas de la parte
superior de la ventana Propiedades de la Samsung Serie
SCX-6x20 PCL 6 para acceder a otras funciones.
10
Cuando haya terminado de configurar las propiedades,
haga clic en
Aceptar
para volver a la ventana Imprimir.
11
Haga clic en
Aceptar
para iniciar la impresión.
La ventana Propiedades puede ser diferente según el sistema
operativo que utilice. Este Manual de Usuario muestra la ventana
Propiedades de Windows 98.
N
OTAS
:
• La mayoría de las aplicaciones de Windows tienen prioridad sobre
las configuraciones del controlador de impresión que se definan.
En primer lugar, modifique todos los valores de impresión
disponibles en la aplicación de software y, a continuación,
los valores restantes en el controlador de impresión.
• Los valores que se modifiquen sólo tendrán efecto mientras se
utiliza el programa actual. Para establecer los cambios de forma
permanente, realice dichas modificaciones en la carpeta
Impresoras
. Siga estos pasos:
1. Haga clic en el menú
Inicio
de Windows.
2. En Windows 95/98/Me/NT 4.0/2000, seleccione
Configuración
y,
a continuación,
Impresoras
.
En Windows XP, seleccione
Impresoras y faxes
.
3. Seleccione la impresora
Samsung Serie SCX-6x20 PCL 6
.
4. Haga clic con el botón derecho del ratón en el icono de la impresora y:
• En Windows 95/98/Me, seleccione
Propiedades
.
• En Windows 2000/XP, seleccione
Preferencias de impresión
.
• En Windows NT 4.0, seleccione
Valores predeterminados del
documento
.
5. Cambie la configuración en cada ficha y haga clic en
Aceptar
.
Summary of Contents for SCX 6320F - B/W Laser - All-in-One
Page 1: ......
Page 21: ...xx NOTAS ...
Page 53: ...INSTALACIÓN DEL SOFTWARE 2 12 NOTAS ...
Page 63: ...GESTIÓN DEL PAPEL 3 10 NOTAS ...
Page 179: ...SOLUCIÓN DE PROBLEMAS 8 34 NOTAS ...
Page 199: ...USO DE LA IMPRESORA EN LINUX A 20 NOTAS ...
Page 217: ...IMPRESIÓN DESDE UN MACINTOSH OPCIONAL C 10 NOTAS ...
Page 244: ...S SA AM MS SU UN NG G L LA AS SE ER R F FA AC CS SI IM MI IL LE E ...
Page 265: ...ENVÍO DE UN FAX 2 8 NOTAS ...
Page 293: ...OTRAS FORMAS DE ENVIAR UN FAX 5 12 NOTAS ...
Page 309: ...CARACTERÍSTICAS ADICIONALES 6 16 NOTAS ...
Page 317: ...CONFIGURACIÓN DEL CORREO ELECTRÓNICO 7 8 NOTAS ...
Page 323: ...ENVÍO DE CORREO ELECTRÓNICO 8 6 NOTAS ...
Page 337: ...USO DE LA LIBRETA DE DIRECCIONES 9 14 NOTAS ...
Page 349: ...Home ...