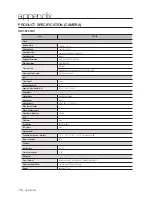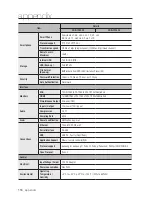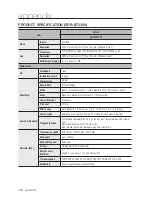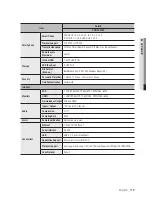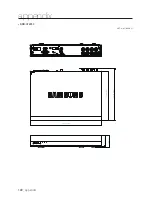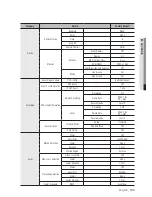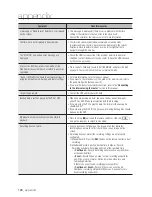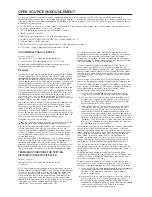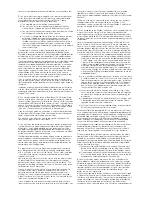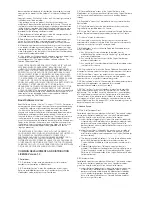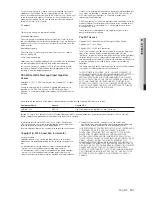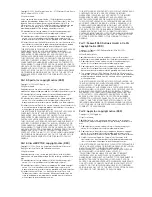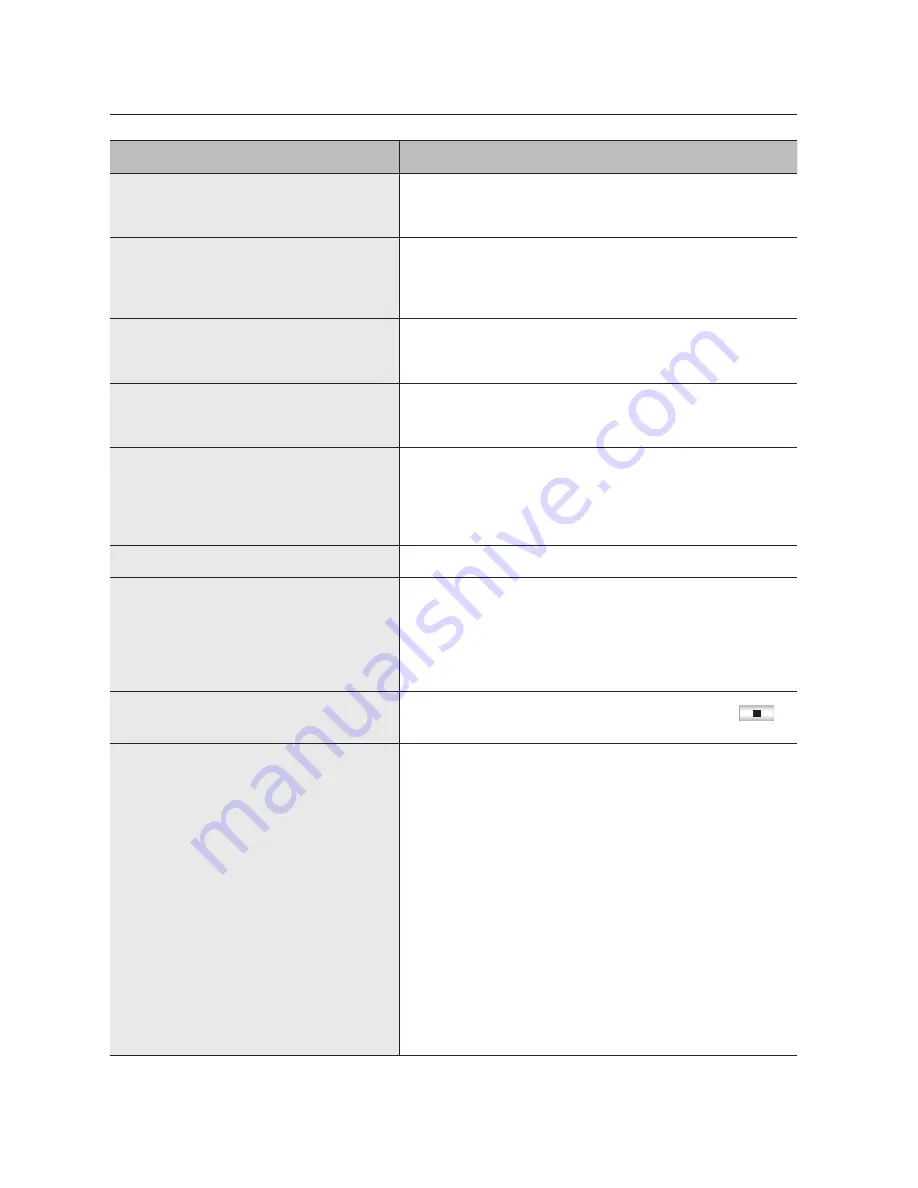
128_
appendix
appendix
Symptom
Countermeasures
A message of “Need to reset date/time.” Is displayed
on the screen.
y
This message is displayed if there occurs a problem with the time
setting of the internal clock or an error in the clock itself.
Contact the retailer or the service center for more information.
The time bar is not displayed in Search mode.
y
The timeline can switch between normal and extension mode.
In extension mode, the time bar may not be displayed in the current
timeline. Switch to normal mode or use the left or right button to
navigate through the time bar.
The “NO HDD” icon and an error message are
displayed.
y
Check the HDD for connection. If the problem persists in a normal
condition, contact the nearest service center to have the HDD checked
by the service personnel.
If I press the ESC key in full screen mode of the
WebViewer, the system does not switch to a normal
split mode.
y
Press the ALT+TAB keys to select ‘ACTIVE MOVIE’ and press the ESC
key again. The system will switch to a normal split mode.
I found it difficult to configure the network settings if
using the default search, backup and router settings.
y
For more information, refer to the user manual.
y
If you want to check the basics of the product for a quick start, refer to
the quick start guide (backup, search).
y
If you use the router for network connection, refer to the “
Connecting
to the Internet using the router
” section in this manual.
I forgot the password.
y
Contact the DVR administrator for help.
Backup data is just not played by the PC or DVR.
y
When you are backing up data, you have choices about the player
either: PC or DVR. Make your selection before proceeding.
y
If you are using the PC to play the data, the format of the backup file
should be SEC.
y
If you are using the DVR for this purpose, formatting backup files should
be done by the DVR.
My player does not switch to Live mode while in
playback.
y
Press the Stop [
@
] button on the remote control, or click the [
]
icon on the launcher to switch to Live mode.
Recording does not work.
y
If your player does not display a Live image at all, that indicates
recording does not work so first check if you see an image on the
screen.
y
Recording does not work if the recording settings are not properly
configured.
1) Manual Record: Press the [
REC
] button on the remote control to start
recording.
2) Scheduled Record: Specify a desired time in Menu – Record –
Recording Schedule. Recording will start at the specified time.
-
<
Continuous
> Record: Recording will proceed in any conditions
at the specified time.
-
<
Event
> Record: When an event occurs, recording will perform
only if the event is of alarm, motion detection, video loss and
Tampering Detection.
If there is no event found, recording will not perform.
-
<
Continuous / Event
> Record: If there is no event found,
Continuous recording will perform. Whereas, if an event occurs,
Event recording will perform.