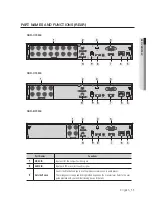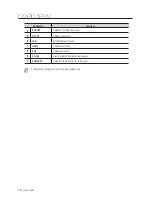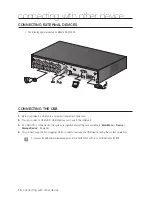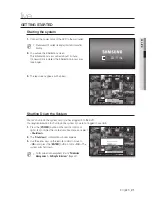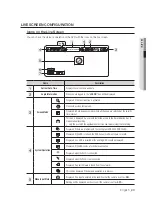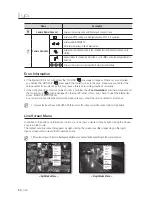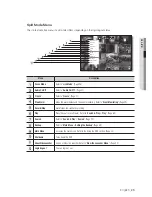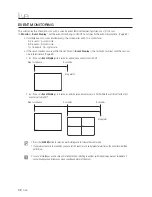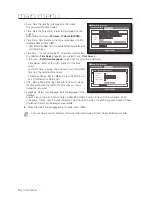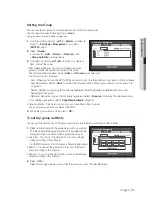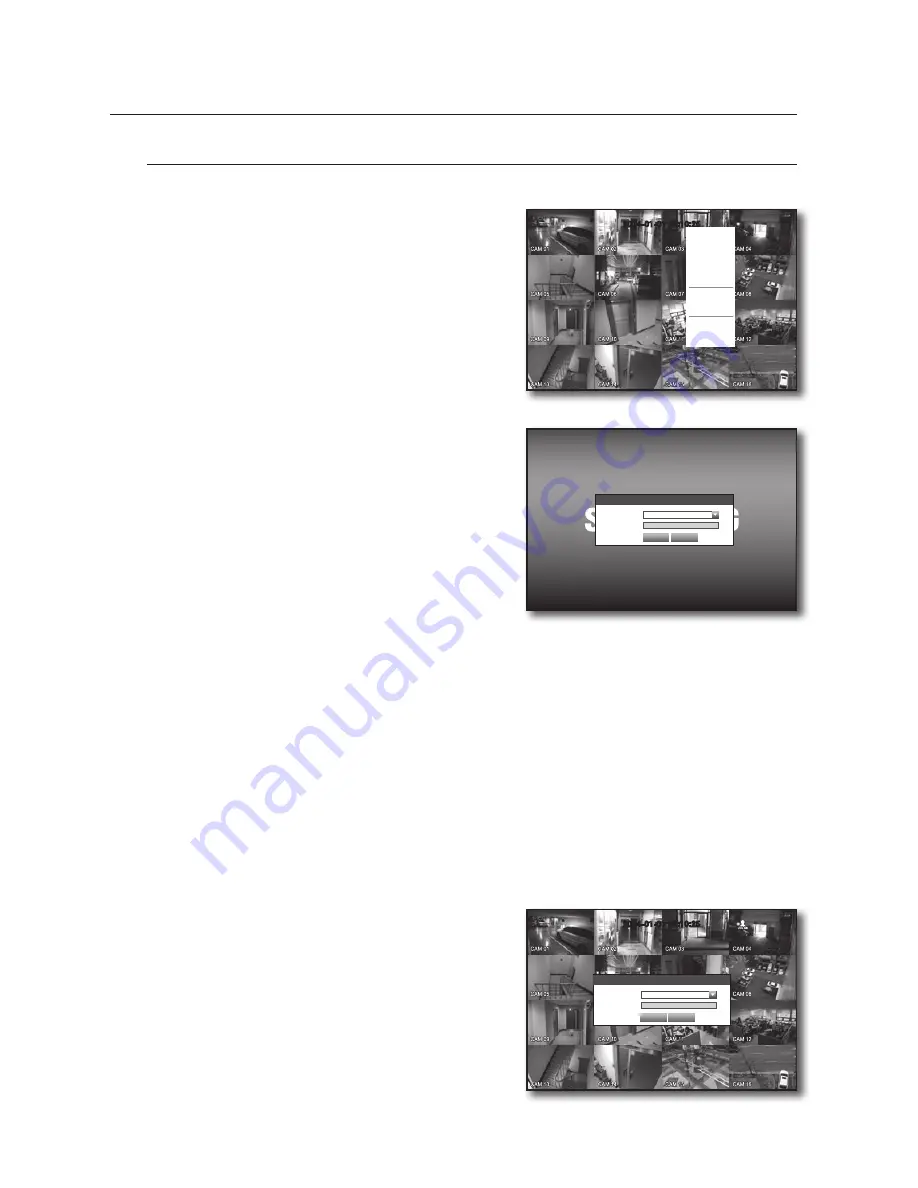
22_
live
live
Login
To access a DVR or restricted menu, you should have logged in to the DVR.
1.
In live mode, right-click any area of the screen.
You will see the context sensitive menu as in the right
figure.
2.
Click <
Login
>.
The login dialog appears.
You can also see the login dialog to access a desired
menu by pressing the [
MENU
] button on the remote
control.
The login dialog will also appear if you press a menu button on
the remote control when the corresponding menu requires
logging in.
After logged in, press [
RETURN
] on the remote control to display
the logout dialog.
J
The initial administrator ID is “admin” and the password should be set when logging in for the first time.
Set password for your wireless network if you use the product with a wireless router. Being not protected with password or
using the default wireless router password may expose your video data to potential threat.
Please change your password every three months to safely protect personal information and to prevent the damage of the
information theft.
Please, take note that it’s a user’s responsibility for the security and any other problems caused by mismanaging a
password.
M
For the restricted permission, refer to “
Permission Management
>
Setting Permissions
”. (Page 40)
Locking All Buttons
This will restrict access to all buttons available in the DVR.
1.
In Live mode, press buttons on the remote control in the
order of [
STOP (
@
)
] [
FREEZE
] [
STOP (
@
)
] [
FREEZE
]
[
MENU
].
All buttons will be locked.
2.
In the lock condition, press any button to display a dialog
where you are prompted to enter the password for
unlocking the buttons.
The button lock will be released if you enter the admin
password.
Login
ID admin
Password
OK
Cancel
2015-01-01 01:10:25
Key Lock Password
ID admin
Password
OK
Cancel
2015-01-01 01:10:25
Scene Mode
Audio Off
Freeze
Stop Alarm
Record
Play
Search
Backup
Main Menu
Shutdown
Hide Launcher
Login