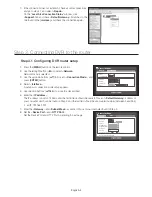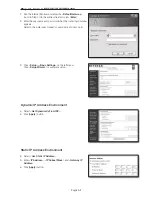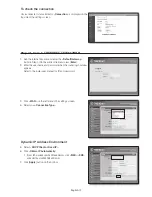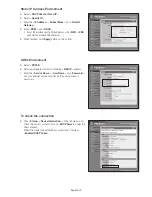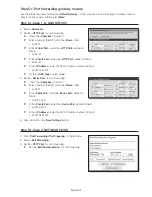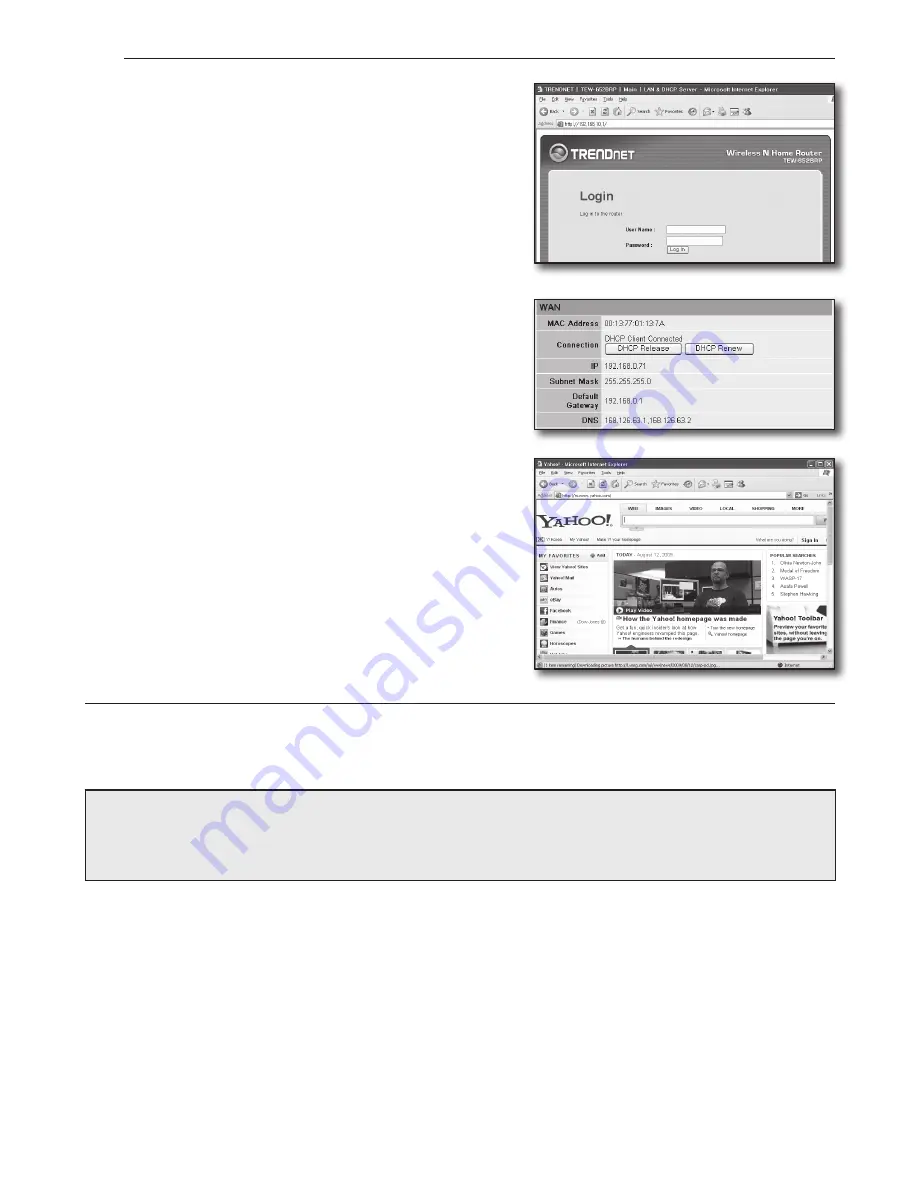
English-14
Step 4.2 Checking the connection to the internet
1.
Run the Internet Explorer on your computer.
2.
Enter the <
Default Gateway
> found in the Step 2 into the
address field and press [
Enter
].
3.
Click Status tab on the router menu.
4.
Check the WAN (Internet) connection status and WAN (Internet)
IP address.
5.
When the connection establishes successfully, it displays
<
DHCP Client Connected
> message and the WAN (Internet) IP
shows an address.
6.
Using the Internet Explorer, access Yahoo, Google and other well
known web servers.
7.
If the connection is properly set, Internet Explorer displays visiting
web server’s page correctly.
8.
If connection fails, go to Step 4 and check again.
Step 5. Port forwarding
Port forwarding should be configured for accessing from the outside of the router network to a computer or DVR is connected
to the router.
Configure your router’s port forwarding as followings.
What is port forwarding?
It is a port mapping function of <
Router’s WAN (Internet) IP: Port
> to <
DVR’s IP: Port
>, that helps opening a
communication channel between inside and outside of the private LAN
Since one DVR uses 2 ports for communication, port forwarding setup for both 2 ports should be configured.
J
`
If only <HTTP Port> is configured for port forwarding:
Accessing through the web browser is possible but video is not received since the <
Device Port
> for video data communication is
not configured for port forwarding.
If only <Device Port> is configured for port forwarding:
Accessing through the web browser is impossible since the <
HTTP Port
> for the communication is not configured for port
forwarding.
In the below, port forwarding methods for each router are explained.
For other routers not guided herein, refer to the user manual of the router.