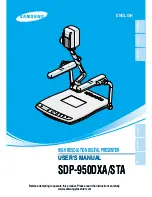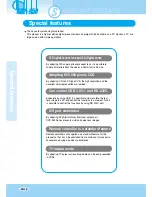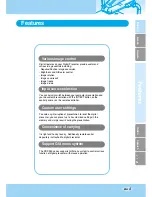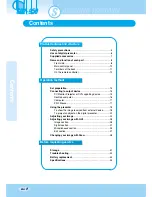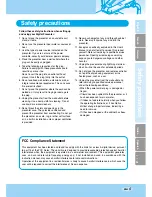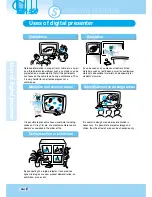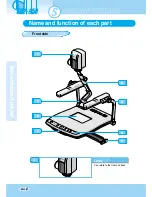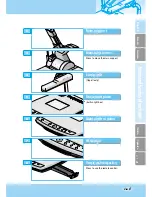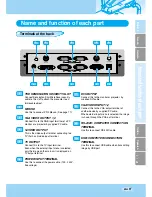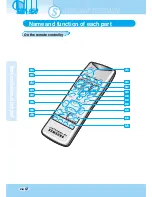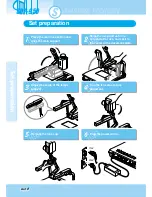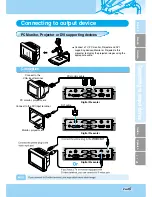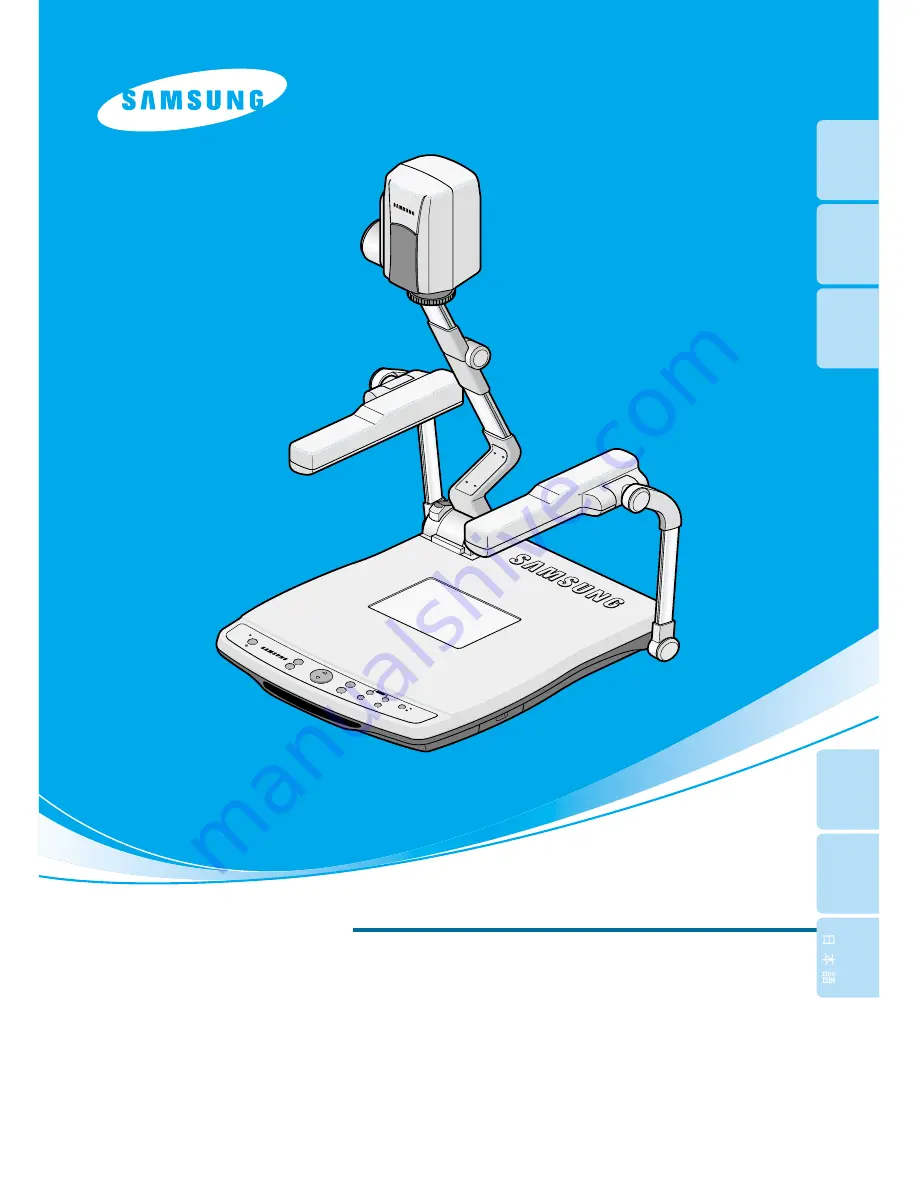
SDP-950DXA/STA
SDP-950DXA/STA
HIGH RESOLUTION DIGITAL PRESENTER
USER'S MANUAL
HIGH RESOLUTION DIGITAL PRESENTER
USER'S MANUAL
ENGLISH
ENGLISH
Before attempting to operate this product, Please read the instructions carefully.
www.samsungpresenter.com
Before attempting to operate this product, Please read the instructions carefully.
www.samsungpresenter.com
PO
TAT
E
TXT/
IMG
Digital
Presenter
SDP-950DXA
AF
FREEZE
IRIS
INT/E
XT
EXT
1
EXT
2
LAMP
AW
C
ZO
OM
English
French
German
Italian
Spanish