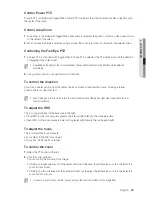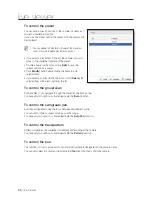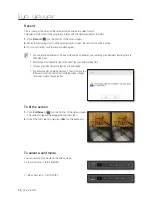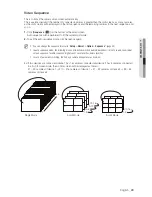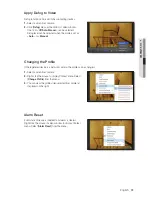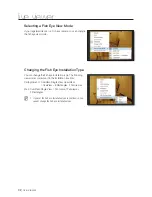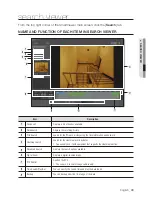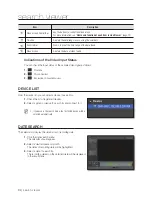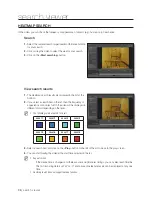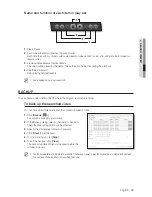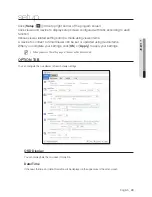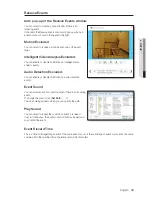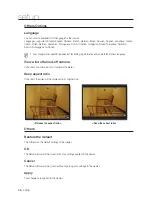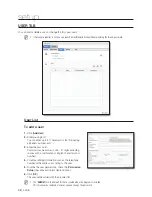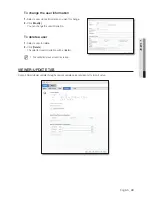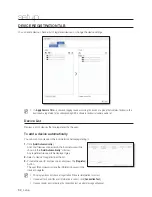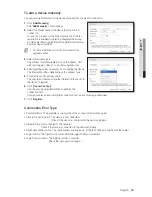English
_39
● SEARCH VIEWER
To select a camera to play
If you double-click a camera in the result pane, the video of the selected camera will be added.
The default of the timeline is 4 channels, where you can expand the area or use the scroll bar to add up to 16
channels for your search.
1.
Double-click a camera in the result pane, or check the checkbox of a desired camera to select it.
2.
From the first empty screen on, the video of the selected camera will be displayed.
M
If you drag and drop a camera in the result pane, the camera video will be added to the selected video window.
To expand the play time
1.
Click [
Expand
(
)] in the right corner of the result pane.
2.
Based on the play timeline, the play time will be expanded: 24 hrs
p
12 hrs
p
6 hrs
p
2 hrs
p
1 hr.
When the play time is expanded to 1 hour, the Expand button will be inactive while the Collapse button will
be active.
To collapse the play time
1.
Click [
Collapse
(
)] in the right corner of the result pane.
2.
Based on the play timeline, the play time will be expanded:
1 hr
p
2 hrs
p
6 hrs
p
12 hrs
p
24 hrs.
When the play time is collapsed to 24 hours, the Collapse
button will be inactive while the Expand button will be active.
1
The recoding ranges will be highlighted in different colors,
depending on the recording reason.
- Black : Manual recording
- Orange : Recording due to an event
- Blue : Recording due to a motion
- Pink : Video Loss
- Yellowish Green : Scheduled recording
- Purple : Intelligent Video Analysis
- Sky blue : Audio Detection
< 24-hour format >
< 1-hour format >