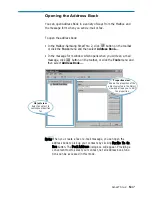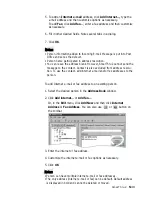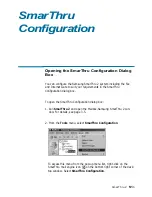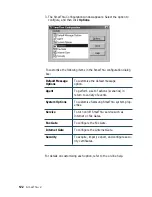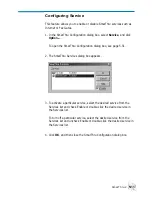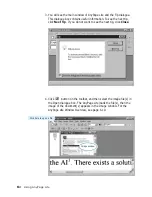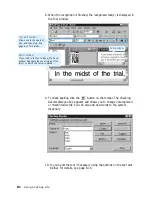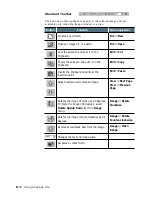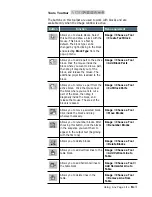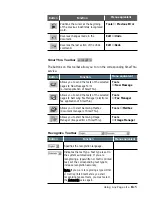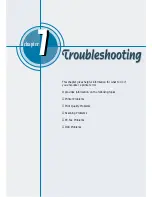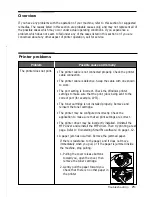6
.5
Using AnyPage Lite
5. You can rotate, invert, or clean the image, using the menu, or the
buttons on the toolbar. See page 6.12.
6. To analyze the image, click button on the toolbar. AnyPage Lite
analyzes the open page (or the selected pages or all pages depending
on the button mode.) and marks blocks as texts, pictures, and tables on
this particular image. For details on the button mode, see page 6.11.
If you are not satisfied with the result, edit the blocks using the buttons
on the toolbar. See page 6.13.
N
No
otte
e::
You can skip this step. When you click button without
analyzing the image, AnyPage Lite automatically analyzes the image
and then starts recognition.
7. To start recognition, click button on the toolbar.
AnyPage Lite recognizes the open page (or selected pages or all pages
depending on the button mode.). During recognition, AnyPage Lite
highlights the recognized part in the Image window.
The system may display a warning message (for example; Resolution is
too low). This kind of messages helps you check parameters, and can
be disabled if you wish (From the Tools menu, select Options
→
Recognition
→
Show tips during recognition).
The number in the upper left corner
of the block indicates the sequence
that they will appear in the output
text.
The block type is identified with
color; green (text), brown (picture),
brown (table). To change the color;
select Options from the Tools
menu. In the Options dialogue box,
select the General tab and change
the color.