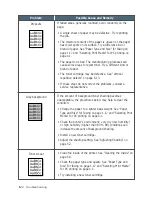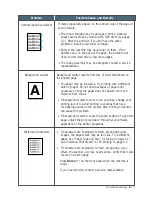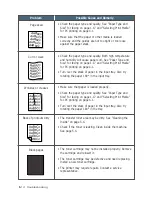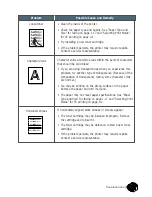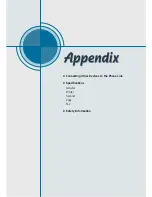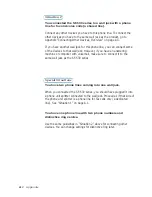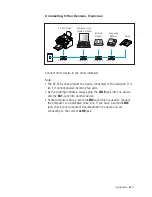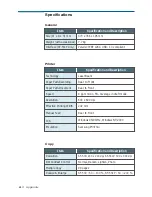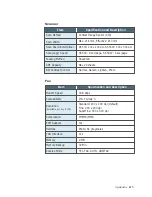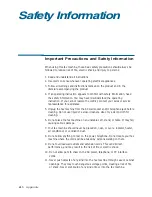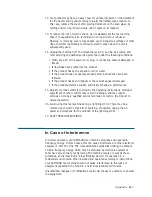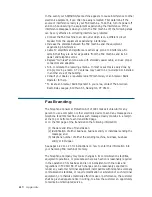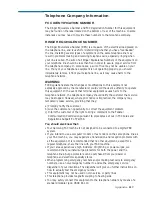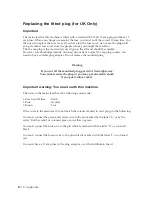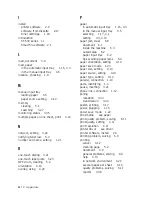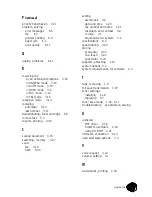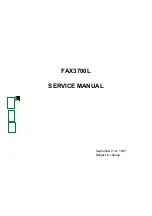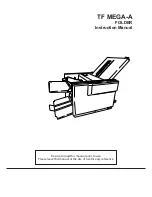A
.10
Appendix
Replacing the fitted plug (for UK Only)
Important
The mains lead for this machine is fitted with a standard (BS 1363) 13 amp plug and has a 13
amp fuse. When you change or examine the fuse, you must re-fit the correct 13 amp fuse. You
then need to replace the fuse cover. If you have lost the fuse cover, do not use the plug until
you get another fuse cover from the people whom you bought the machine.
The 13 amp plug is the most widely used type in the UK and should be suitable.
However, some buildings (mainly old ones) do not have normal 13 amp plug sockets. You
need to buy a suitable plug adaptor. Do not remove the moulded plug.
Warning
If you cut off the moulded plug, get rid of it straight away.
You cannot rewire the plug or you may get an electric shock
if you put it into a socket.
Important warning: You must earth this machine.
The wires in the mains lead have the following colour code:
• Green and Yellow
: Earth
• Blue
: Neutral
• Brown
: Live
If the wires in the mains lead do not match the colours marked in your plug, do the following:
You must connect the green and yellow wire to the pin marked by the letter ‘E’, or by the
safety ‘Earth symbol’ or coloured green and yellow or green.
You must connect the blue wire to the pin which is marked with the letter ‘N’ or coloured
black.
You must connect the brown wire to the pin which is marked with the letter ‘L’ or coloured
red.
You must have a 13 amp fuse in the plug, adaptor, or at the distribution board.
Summary of Contents for SF-530 Series
Page 100: ...Memo ...