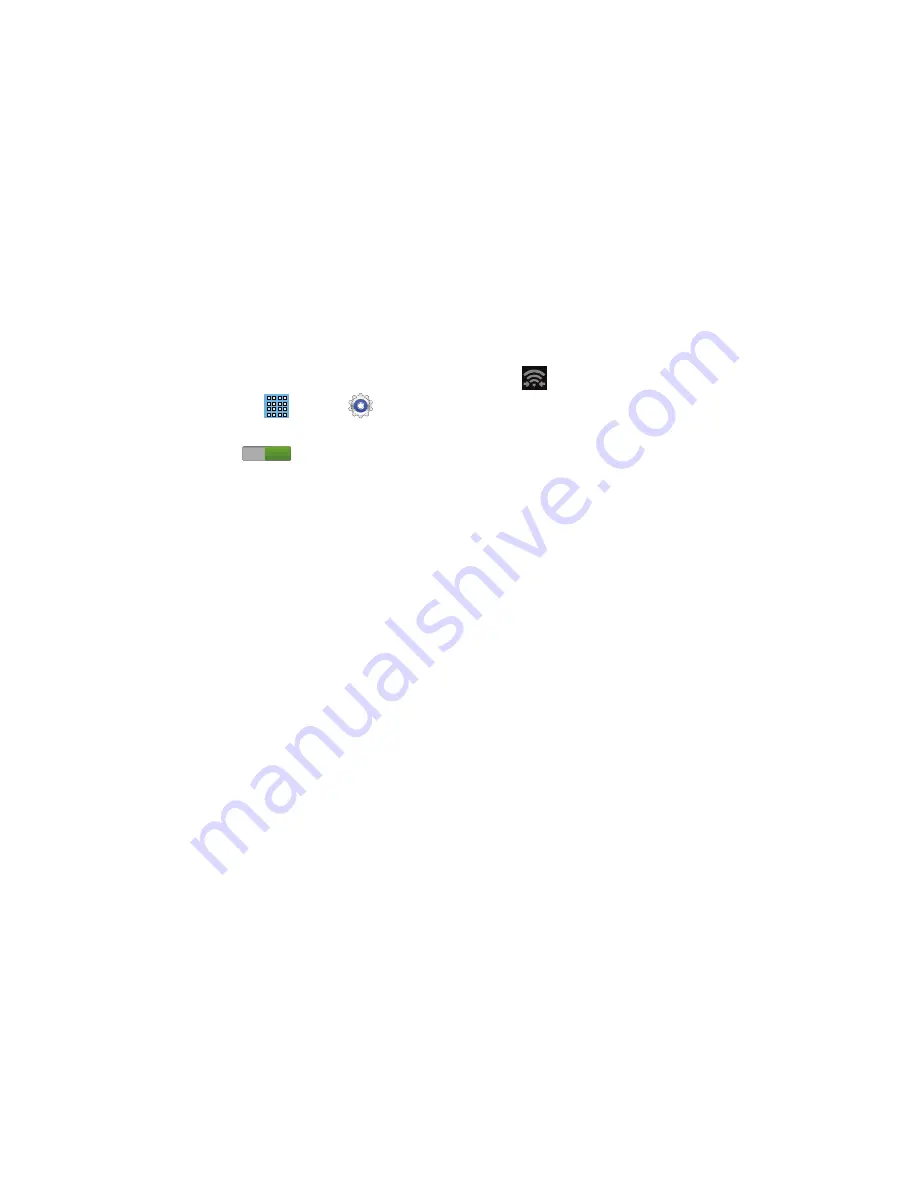
Connections 85
Wi-Fi Direct
Wi-Fi Direct allows device-to-device connections so you can
transfer large amounts of data over a Wi-Fi connection.
1.
From a Home screen, touch
Apps
➔
Settings
➔
Wi-Fi
.
2.
Touch the
OFF / ON
icon
to turn Wi-Fi on.
3.
At the top of the Wi-Fi screen, tap the
Wi-Fi Direct
button.
Your device will begin to search for other devices
enabled with Wi-Fi direct connections.
4.
Enable Wi-Fi Direct (similar to Steps 1 - 3) on the
device to which you want to connect.
5.
Once the device you want to connect to is displayed,
touch on it.
An Invitation to connect displays on the device to which
you want to connect.
6.
On that device, touch
Accept
.
You have 30 seconds to touch
Accept
on the device to
which you want to connect for the connection to be
made.
Once connected, the other device will show as
Connected
in your list of Wi-Fi Direct devices and the
icon will display at the bottom of your screen.
Sharing Information with Connected Device
To share videos, photos, or other information with the
connected device, follow these steps:
1.
View the information that you want to share. For
example, if you want to share a photo, find the photo in
your camera viewer or
My Files
folder, then touch the
Share,
Share via,
or
Send via
option.
2.
Touch the
Wi-Fi Direct
option.
The Wi-Fi Direct settings screen displays, Wi-Fi Direct
is turned on, and your device scans for other devices.
3.
Touch a connected device name. For example,
Android_XXXX.
4.
The other device displays a pop-up that indicates it is
receiving the file.
The file is transferred and can be found in
My Files
in
the ShareViaWifi folder.
ON
















































