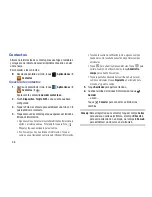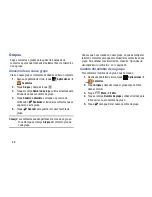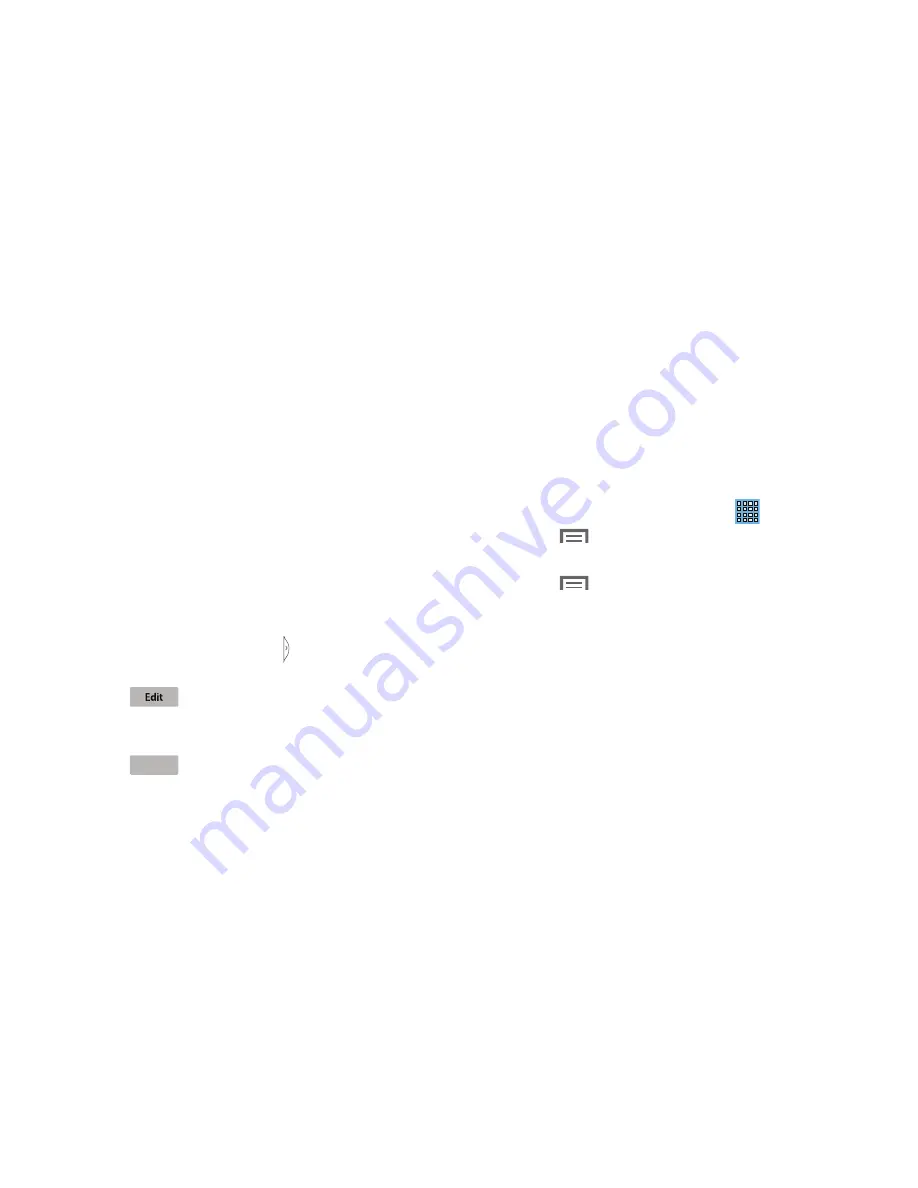
Explicación del dispositivo 31
La ventana emergente variará, dependiendo de la
aplicación. Varios controles aparecerán en la parte
superior de la ventana emergente y una versión en
miniatura de la aplicación aparecerá en el cuerpo de la
ventana emergente.
6.
Toque elementos en el cuerpo de la ventana emergente,
como una entrada de correo o teclas en la calculadora.
Para obtener más información, consulte
“Pantalla de
aplicaciones”
en la página 31.
Personalización de la Bandeja de ventanas
múltiples
Puede elegir las aplicaciones que desea que aparezcan en la
bandeja de ventanas múltiples y organizarlas en cualquier
orden.
1.
Desde cualquier pantalla, toque
Bandeja de ventanas
múltiples
.
2.
Toque .
3.
Toque y arrastre aplicaciones hacia adentro y hacia afuera
de la bandeja o a otra posición en la bandeja.
4.
Toque .
Pantalla de aplicaciones
La pantalla
Aplicaciones
muestra todas las aplicaciones
instaladas en el dispositivo móvil. Las aplicaciones que se
descargan y se instalan desde Google Play o desde la web
también se añaden a la pantalla de inicio.
Los iconos de aplicaciones se organizan en una cuadrícula
alfabética. Para organizar los iconos de aplicaciones en
cualquier orden que prefiera, siga estos pasos:
1.
Desde una pantalla de inicio, toque
Aplicaciones
.
2.
Toque
Menú
➔
Tipo de vista
.
3.
Toque
Cuadrícula personalizable
.
4.
Toque
Menú
➔
Editar
.
5.
Toque sin soltar un icono y desplácelo a una nueva
posición.
6.
Toque
Guardar
para guardar los cambios.
Puede colocar atajos de aplicaciones en la pantalla de inicio
para obtener acceso rápido a las aplicaciones. Para obtener
más información, consulte
“Aplicaciones, atajos de”
en la
página 28.
Información de aplicaciones
Para ver información sobre una aplicación, tal como la cantidad
de almacenamiento que utiliza, forzar el cierre de la aplicación,
desinstalar actualizaciones y eliminar datos:
Done