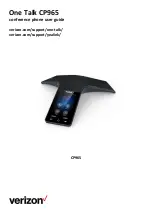53
Entering Text
52
Entering Text
2. The phone displays your strokes in the Key
Stroke Area and offers character choices in
the Character Selection Map. As you enter
strokes, notice that the choices in the
Character Selection Map change. To scroll
through choices in the Character Selection
Map, press the
key. To move back, press
the key.
3. When the character you are typing appears in
the Character Selection Map, you may select
it without finishing the stroke sequence for
the character. Characters displayed in the
Character Selection Map correspond to the
keys 7 to
on the keypad. To select a
character from the Character Selection Map
and add it to your message, press the
corresponding key (7 to ).
Note: If you are uncertain of the order of one or
more strokes, press the 6 key in place of
each questionable stroke. Continue entering
strokes until the character is displayed in the
Character Selection Map or until you finish
the character.
Inserting a Space
To insert a space between characters, press the
key when the cursor blinks in the Text Area.
Scrolling
To move the cursor to the left or right through
your text message, press the
or
key.
Clearing Strokes and Characters
Press the C key one or more times to remove
strokes to the left. When the Key Stroke Area is
empty, pressing the C key removes characters
from the Text Area.
Rapid Character Entry
Rapid character entry is easy in any mode, using
the Character Selection Map. As you enter
characters, your phone predicts the next
character you might want and presents choices
in the Character Selection Map area. When a
desired character appears, you may select it as
described in Step 3 on page 52.
In most cases, you will see the desired character
in the Character Selection Map area before you
have entered all of the strokes to build it.
For example, try typing the twelve stroke
character pair “ ” using the following
keystrokes; 2, 8, and 7. Even though “ ” is a
twelve stroke character pair, your phone enables
you to type it in only three key presses!
Using the Quick English Mode
This mode allows you to enter English words
with only one key press per letter. Each key on a
keypad has more than one letter - a single press
on the 5 key could be J, K, or L. The Quick
English mode automatically compares your key
presses to an internal linguistic database to
determine the correct word.
The mode requires far fewer keystrokes than the
traditional multi-tap method, English mode.