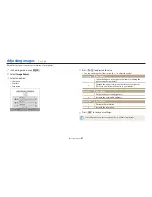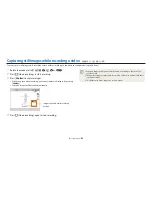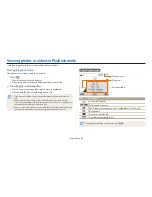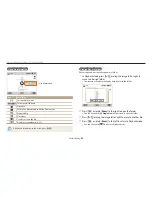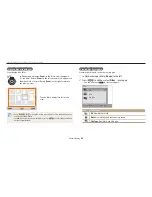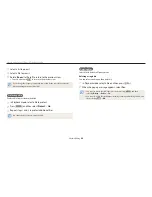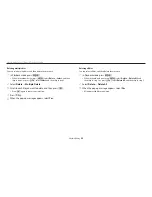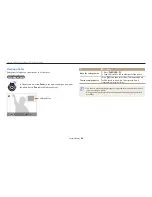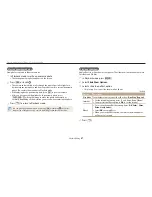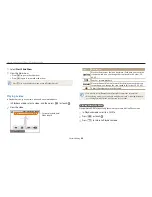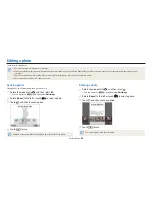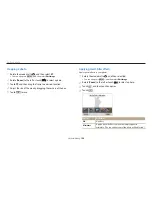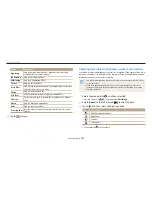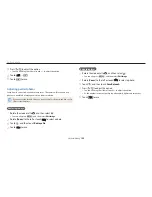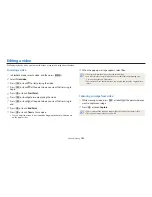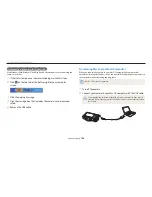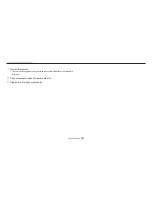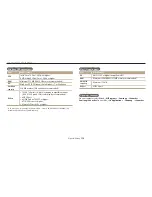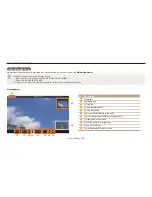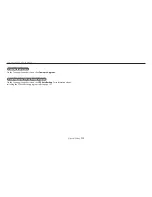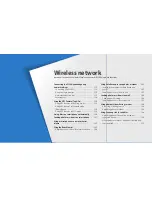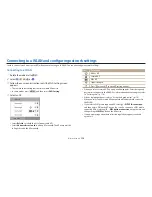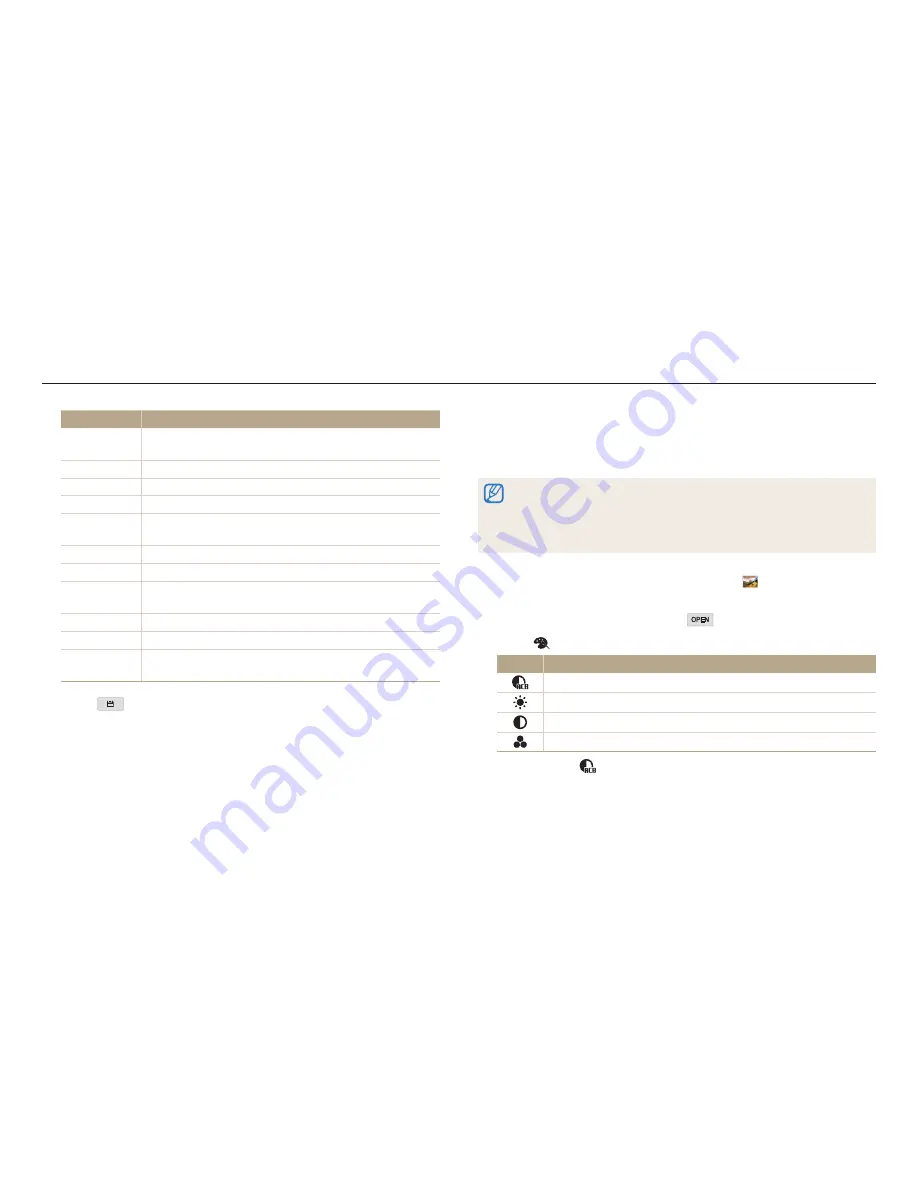
Editing a photo
Playback/Editing
101
Option
Description
Vignetting
Apply the retro-looking colors, high contrast, and strong
vignette effect of Lomo cameras.
Ink Painting
Apply ink sketching effect.
Oil Painting
Apply an oil painting effect.
Cartoon
Apply a cartoon effect.
Cross Filter
Add lines that radiate outward from bright objects to imitate
the visual effect of a cross filter.
Sketch
Apply a pen sketch effect.
Soft Focus
Hide facial imperfections or apply dreamy effects.
Fish-eye
Distort close objects to imitate the visual effect of a fisheye
lens.
Classic
Apply a black and white effect.
Retro
Apply a sepia tone effect.
Zooming Shot
Blur the edges of a photo to emphasize the subjects in the
center.
5
Touch
to save.
Adjusting dark subjects, brightness, contrast, or saturation
Learn how to adjust the brightness, contrast, or saturation. If the center of a photo is
dark, you can adjust it to be brighter. The camera will save an edited photo as a new
file, but may convert it to a lower resolution.
•
You can adjust brightness, contrast, and saturation and apply Smart Filter effects
at the same time.
•
If you have applied the ACB effect, you cannot adjust brightness, contrast, or
saturation. If you have adjusted brightness, contrast, or saturation, you cannot
apply the ACB effect.
1
Rotate the mode dial to
g
, and then select
.
•
You can also press [
m
], and then select
Edit Image
.
2
Rotate [
Zoom
] to the left or touch
to select a photo.
3
Touch
, and then select an adjusting option.
Icon
Description
ACB (Adjust dark subjects)
Brightness
Contrast
Saturation
•
If you selected
, skip to step 6.