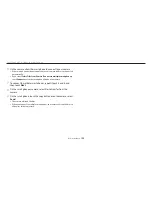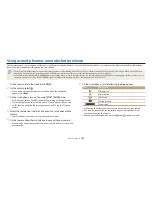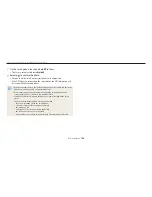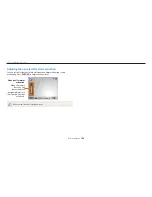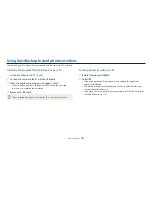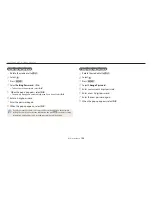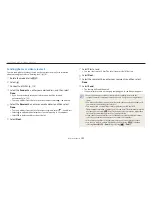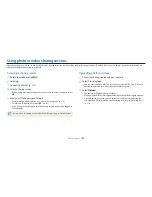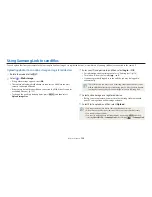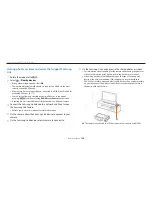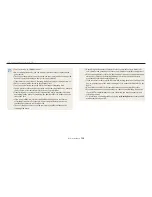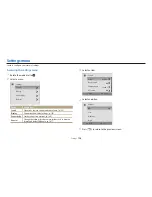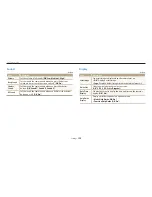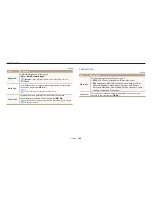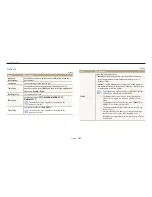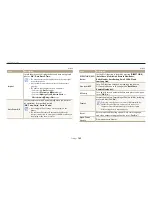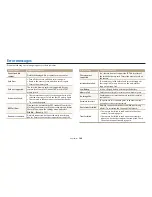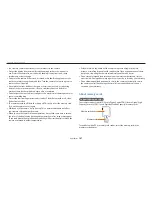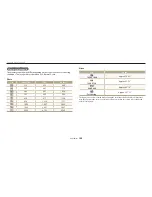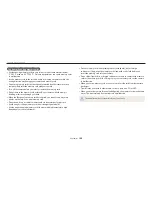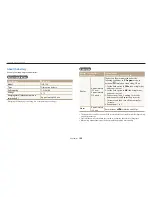Using Samsung Link to send files
Wireless network
135
Viewing photos or videos on devices that support Samsung
Link
1
Rotate the mode dial to
w
.
2
Select
→
Nearby devices
.
•
If the guide message appears, select
OK
.
•
The camera will automatically attempt to connect to a WLAN via the most
recently connected AP device.
•
If the camera has not previously been connected to a WLAN, it will search for
available AP devices. (p. 115)
•
You can set to allow only selected devices or all devices to connect by
pressing [
m
], and then selecting
DLNA Access Control
on the screen.
•
A sharing file list is created. Wait until other devices can find your camera.
3
Connect the Samsung Link device to a network, and then turn on
the Samsung Link feature.
•
Refer to your device's user manual for more information.
4
On the camera, allow the Samsung Link device to connect to your
camera.
5
On the Samsung Link device, select a camera to connect to.
6
On the Samsung Link device, browse the shared photos or videos.
•
For information about searching for the camera and browsing the photos or
videos on the Samsung Link device, refer to the device's user manual.
•
Videos may not play smoothly depending on the type of Samsung Link
device or the network condition. If this happens, re-record the video in
640 X 480 or smaller quality and play it again. If videos do not play smoothly
on your device over the wireless connection, try connecting the camera to
the device with an A/V cable.
AP
Ÿ
The camera is connected to a TV that supports Samsung Link via WLAN.