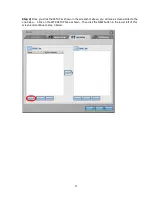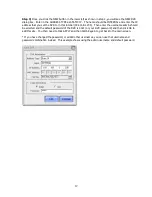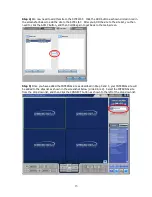21
Packets: Sent = 4, Received = 4, Lost = 0 (0% loss),
Approximate round trip times in milli-seconds:
Minimum = 1ms, Maximum = 3ms, Average = 1ms
-------------------END PING EXAMPLE--------------------------------
Write this IP address down and continue with the steps below. If you get UNKNOWN HOST, you may not
be using the right domain name, may have spelled it wrong, or your TZO Dynamic DNS subscription may
have expired. To check the expiration, use your TZO Key to log into the TZO CONTROL PANEL at
https://controlpanel.tzo.com
Once you log in, you can see the EXPIRATION DATE in the main window. If it
’
s expired, you can reorder
the TZO service at the TZO website (
http://www.tzo.com
) or by calling Toll Free at 877-433-6865 or
outside the US and Canada at 978-433-6865
3)
Verify the WAN IP address of the router. This WAN IP will be the IP address that your cable or DSL
modem uses to communicate with the rest of the Internet. To do this, log into the router and check the
STATUS page. Write this WAN IP address down. ________________________________
4)
From any PC on the same internal network as the DVR, launch a browser and go to
http://www.mywanIP.com
- Write down the IP address shown
–
this is your External IP that your
cable/DSL modem hands to the router. In this example, we will use 123.123.123.123 as our IP
The PING of the domain name should match step 3 and 4 above. This means that TZO is working and
pointing at the right IP address, and it could be one of the other issues above. If it does NOT match up,
try rebooting the router. Check again.
Step 1)
The First thing to check is to make sure the DVR works on the inside of the network using the Internal
LAN IP address of 192.168.1.200. Use your Internet Explorer browser or viewing application provided
with your DVR to connect using the above internal LAN IP address. If you cannot connect, review the
setup using the connection guide. Make sure you have set the static IP above on the DVR. Check the
Gateway and Network mask to match the connection guide depending on your network setup.
Success? Did you connect to the DVR from the inside of the network? If yes, continue to step 2
If not, re-review the setup, make sure everything is powered up and ready, repeat step 1 until you
connect
Step 2)
Once you connect from the INSIDE of the network, you need to attempt to connect externally after you
verify that the port forwarding is correct in the router (if you are using a router). You should also check
that you can get to websites such as yahoo.com, cnn.com and other websites to assure your Internet
connection where the DVR is location is up and working properly.
A)
First verify the WAN IP address of the router, this will be the IP address you will use for your tests
externally. Once you can connect using the IP, we will then test that TZO DDNS will work.
B)
From any PC on the same internal network as the DVR, launch a browser and go to
http://www.mywanIP.com
C)
Write down the IP address shown
–
this is your External IP that your cable/DSL modem hands to the
router. In this example, we will use 123.123.123.123 as our IP