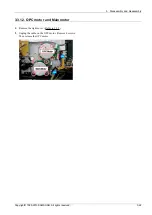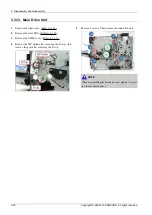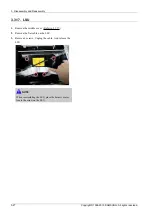4. Troubleshooting
NOTE
As you add applications, the number of Application menus that you have available will increase.
Accessing recently-used apps
You can find the recently-used apps easily.
1) Tap
icon from any screen to open the recently-used applications window.
2) Tap an icon to open the selected application.
4.1.1.3. Customizing your home screen
You can customize your Home screen.
Creating shortcuts
Shortcuts are different from widgets. While widgets can only launch applications, shortcuts can do this and activate
features and actions.
[ Adding a shortcut from the home screen ]
1) Tap
icon to activate the main home screen.
2) Touch and hold the home screen, shows list. Then select your desired shortcut.
•
Set wallpaper
-
Home Screen : You can setting the wallpaper of Home Screen.
-
Login Screen : You can setting the wallpaper of Login Screen.
-
Home and Login Screen : You can setting the wallpaper of both.
•
Apps, XOA Apps, Widgets and Programs : Place apps, XOA apps, widgets, and program icons on home screen.
•
Folder : You can create folder on home screen.
•
Page : You can add page.
[ Adding a shortcut from the Apps menu ]
1) Tap
icon to activate the main home screen.
2) Tap
icon to display your current applications.
3) Scroll through the list and locate the desired application.
4) Touch and hold the application icon. This creates a shortcut to the application and shows the main home screen.
5) Drag the shortcut to a desired position on the screen and release it. To move to a different page, drag the shortcut to the
edge of the screen until the screen scrolls to the desired page.
[ Deleting a shortcut ]
1) Touch and hold a shortcut until it becomes movable.
Copyright© 1995-2013 SAMSUNG. All rights reserved.
4-4