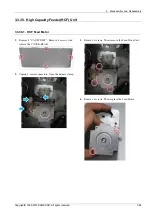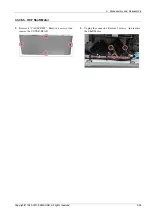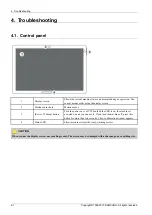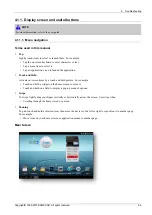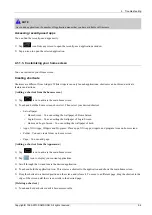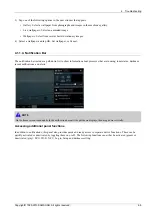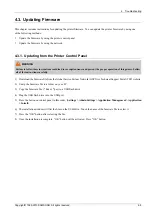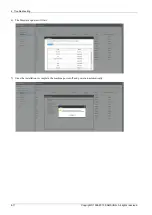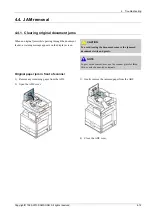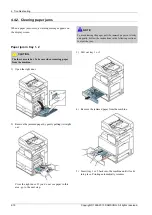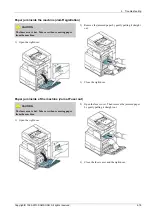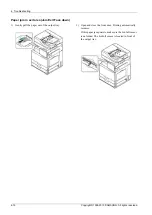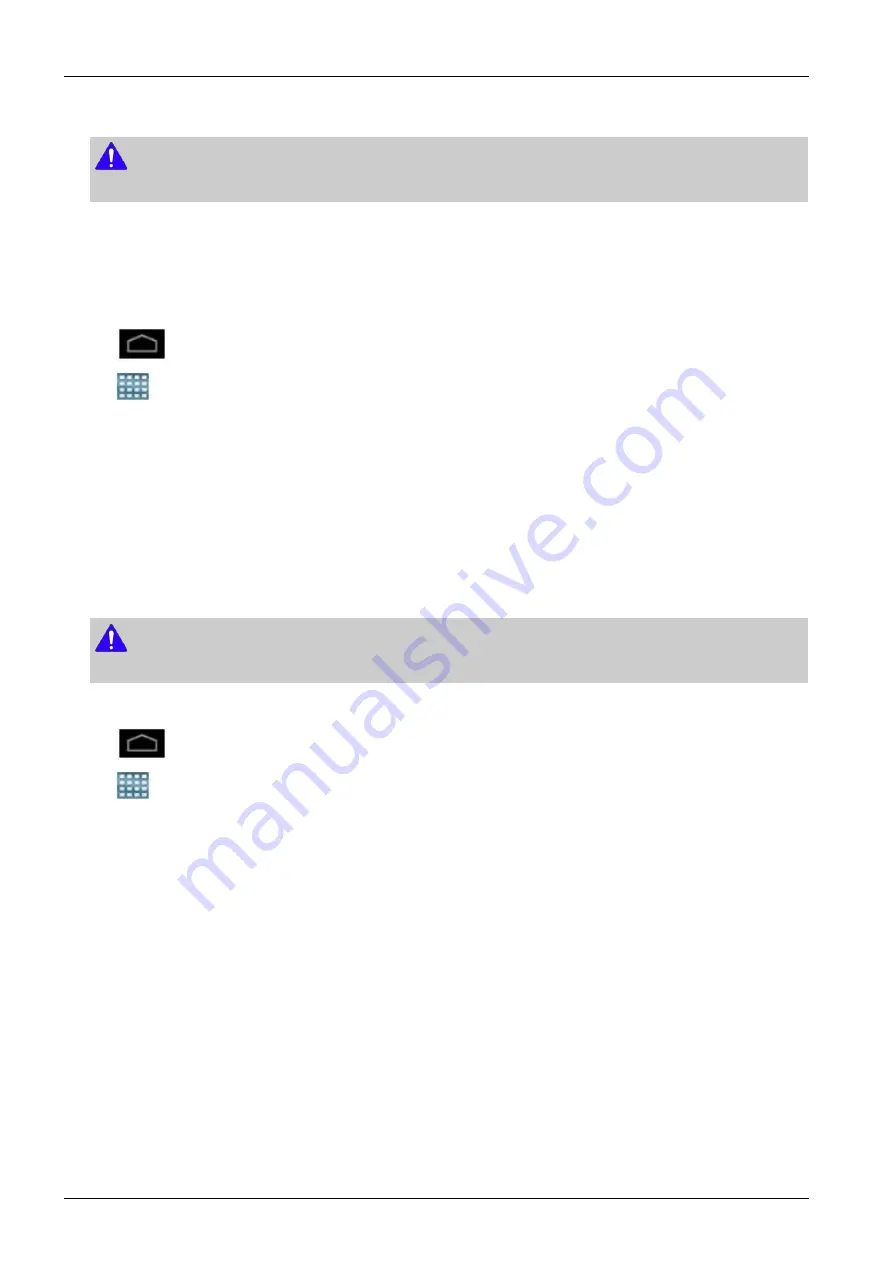
4. Troubleshooting
2) You can drag shortcut and place a shortcut in the trash, both items turn red.
NOTE
This action does not delete the shortcut, it just removes it from the current screen.
Adding and removing widgets
Widgets are self-contained applications that reside on your widgets tab and on any page of the home screen. Unlike
shortcuts, a widget appears as an on-screen application.
[ Adding a widget ]
1) Tap
icon to activate the main home screen.
2) Tap
icon and tap the Widgets tap at the top of the screen.
3) Scroll through the list and locate your desired widget.
4) Touch and hold the widget icon. This creates a copy of the widget and opens the main home screen.
5) Drag the widget to the desired position on the screen and release it. To move the widget to a different page, drag it to the
edge of the screen until the screen scrolls to the desired page.
[ Removing a widget ]
1) Touch and hold a widget until it becomes movable.
2) You can drag shortcut and place a shortcut in the trash, both items turn red.
NOTE
This action does not uninstall a widget, it only removes the copy from the home screen.
Moving icons in the Apps menu
1) Tap
icon to go to the main home screen.
2) Tap
icon to display your current applications.
3) Tap the Apps tab at the top of the screen if it is not already selected.
4) Drag the icon to a desired position on the screen and release it. To move to a different page, drag the icon to the edge of
the screen until the screen scrolls to the desired page.
Changing the Wallpaper
You can customize the Wallpaper (background) of your home screens.
1) From any home screen, touch and hold on an empty area of the screen. Then select Set wallpaper option.
2) Tap one of the following options in the window that appears.
•
Home Screen : Set the wallpaper for the Home Screen.
•
Login Screen : Set the wallpaper for the Login Screen.
•
Home and Login Screen : Set the wallpaper for both screens.
4-5
Copyright© 1995-2013 SAMSUNG. All rights reserved.