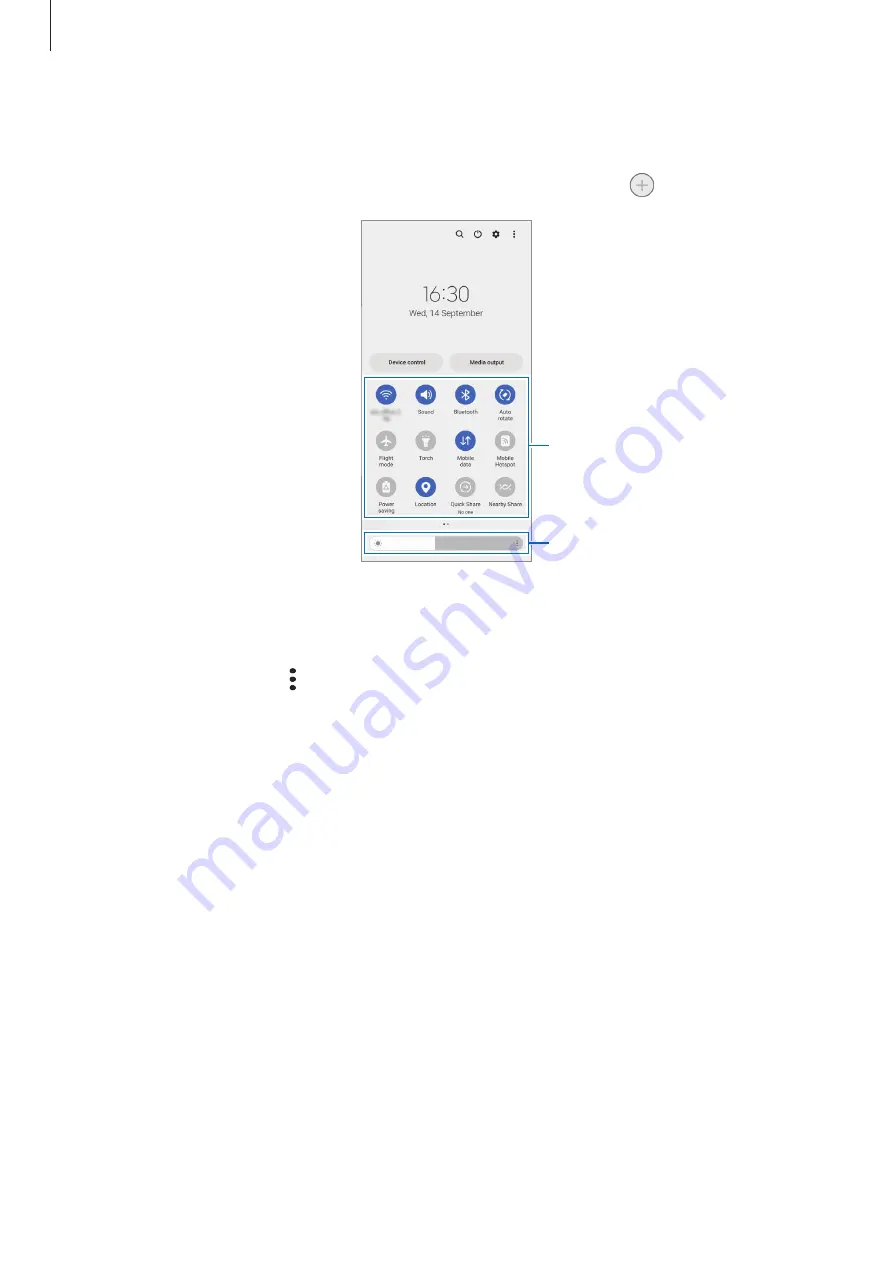
Getting started
29
Using quick setting buttons
Tap quick setting buttons to activate certain features. Swipe downwards on the
notification panel to view more buttons. To add more buttons, tap .
Adjust the brightness of the
display.
Quick setting buttons
To change feature settings, tap the text under each button. To view more detailed
settings, tap and hold a button.
To rearrange buttons, tap
→
Edit buttons
, tap and hold a button, and then drag it to
another location.
Controlling media playback
Take control of music or video playback easily using the Media feature.
1
Open the notification panel and tap
Media output
.
2
Tap the icons on the controller to control the playback.
Controlling nearby devices
Launch quickly and take control of nearby connected devices and frequently used
SmartThings devices and scenes on the notification panel.
1
Open the notification panel and tap
Device control
.
Nearby connected devices and SmartThings devices and scenes will appear.
2
Select a nearby device or a SmartThings device to control it, or select a scene to
launch it.
















































