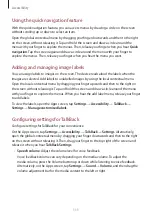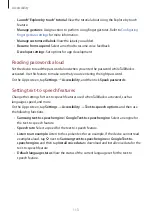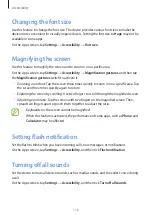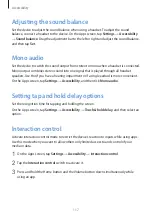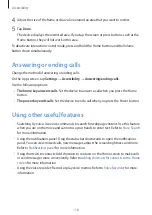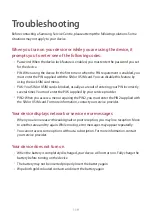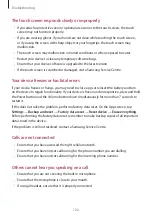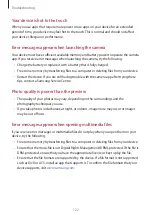Accessibility
107
Controlling the screen with finger gestures
You can use various finger gestures to control the screen while you are using TalkBack. If
Explore by touch
is deactivated, the device cannot perform some of the features that require
finger gestures.
To activate
Explore by touch
, open the Apps screen, tap
Settings
→
Accessibility
→
TalkBack
→
Settings
, and then tick
Explore by touch
.
•
Exploring the screen: Place a finger on the screen and move your finger to explore the
screen. Select and hold on an item and the device reads aloud the item. When you
release your finger, the item under your finger is selected.
•
Selecting items: Tap an item to select it. Or, select and hold on an item while exploring
the screen, and then release your finger.
•
Opening the selected item: While selected items are read aloud, when you hear the item
you want, release your finger from the item. Then, tap anywhere on the screen twice
quickly.
•
Selecting the previous item: Scroll quickly upwards or to the left on the screen with one
finger.
•
Selecting the next item: Scroll quickly downwards or to the right on the screen with one
finger.
•
Scrolling the lists: Scroll the screen upwards or downwards with two fingers.
•
Returning to the previous page: Scroll the screen to the right with two fingers.
•
Moving to the next page: Scroll the screen to the left with two fingers.
•
Unlocking the screen: Scroll the screen in any direction within the locked screen area with
two fingers.
•
Opening the notifications panel: Drag the top of the screen downwards with two fingers.
You can configure finger gesture settings for TalkBack in
Manage gestures
. Refer to
Configuring finger gesture settings
for more information.