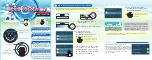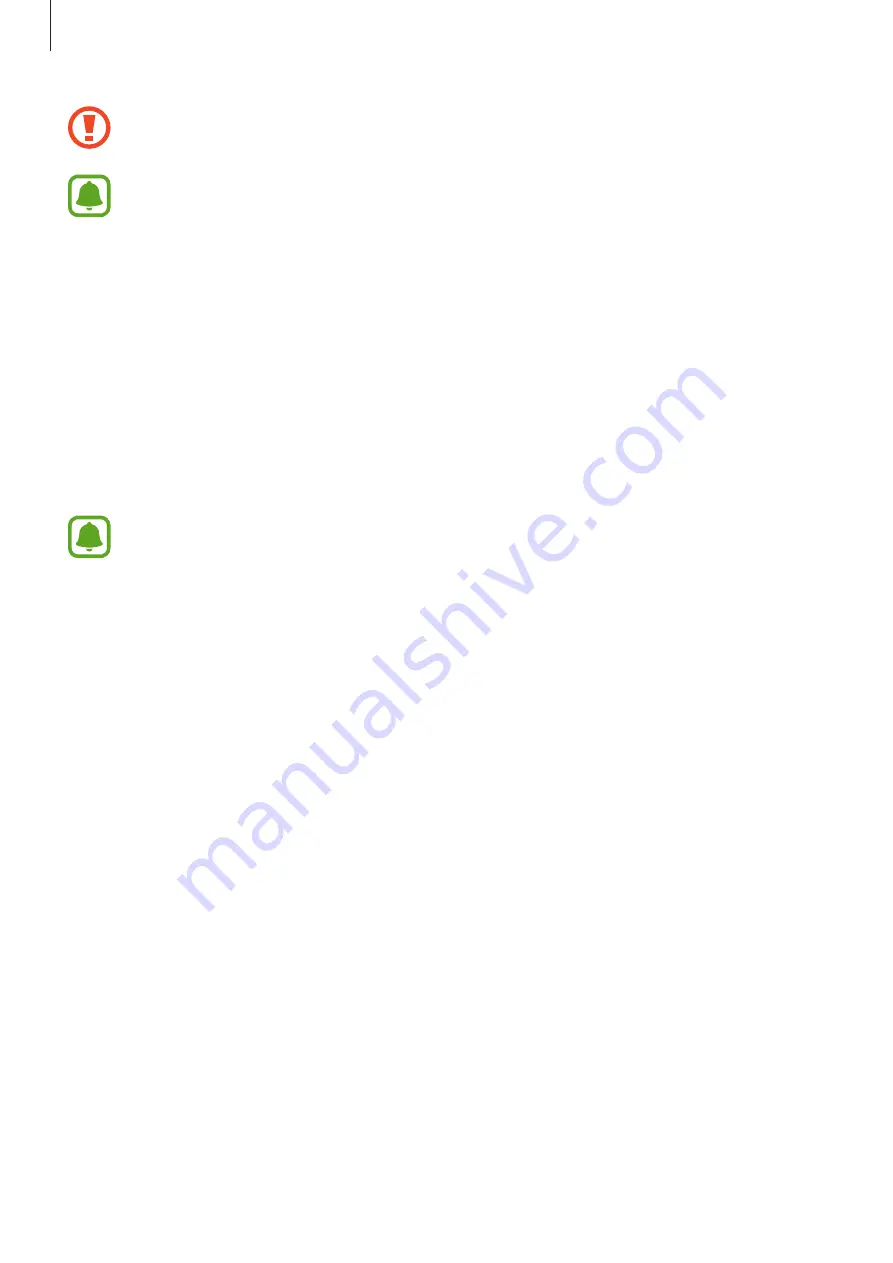
Basics
12
Connecting the charger improperly may cause serious damage to the device. Any
damage caused by misuse is not covered by the warranty.
•
The device can be used while it is charging, but it may take longer to fully charge
the battery.
•
If the device receives an unstable power supply while charging, the touchscreen
may not function. If this happens, unplug the charger from the device.
•
While charging, the device and the charger may heat up. This is normal and should
not affect the device’s lifespan or performance. If the battery gets hotter than usual,
the charger may stop charging.
•
If the device is not charging properly, take the device and the charger to a
Samsung Service Centre.
After fully charging, disconnect the device from the charger. First unplug the charger from the
device, and then unplug it from the electric socket.
To save energy, unplug the charger when not in use. The charger does not have a
power switch, so you must unplug the charger from the electric socket when not in
use to avoid wasting power. The charger should remain close to the electric socket
and easily accessible while charging.
Reducing the battery consumption
Your device provides various options that help you conserve battery power.
•
Optimise the device using the Smart manager.
•
When you are not using the device, switch to sleep mode by pressing the Power key.
•
Activate power saving mode.
•
Close unnecessary apps.
•
Deactivate the Bluetooth feature when not in use.
•
Deactivate the Wi-Fi feature when not in use.
•
Deactivate auto-syncing of apps.
•
Decrease the backlight time.
•
Decrease the screen brightness.
DRAFT,
Not
FINAL