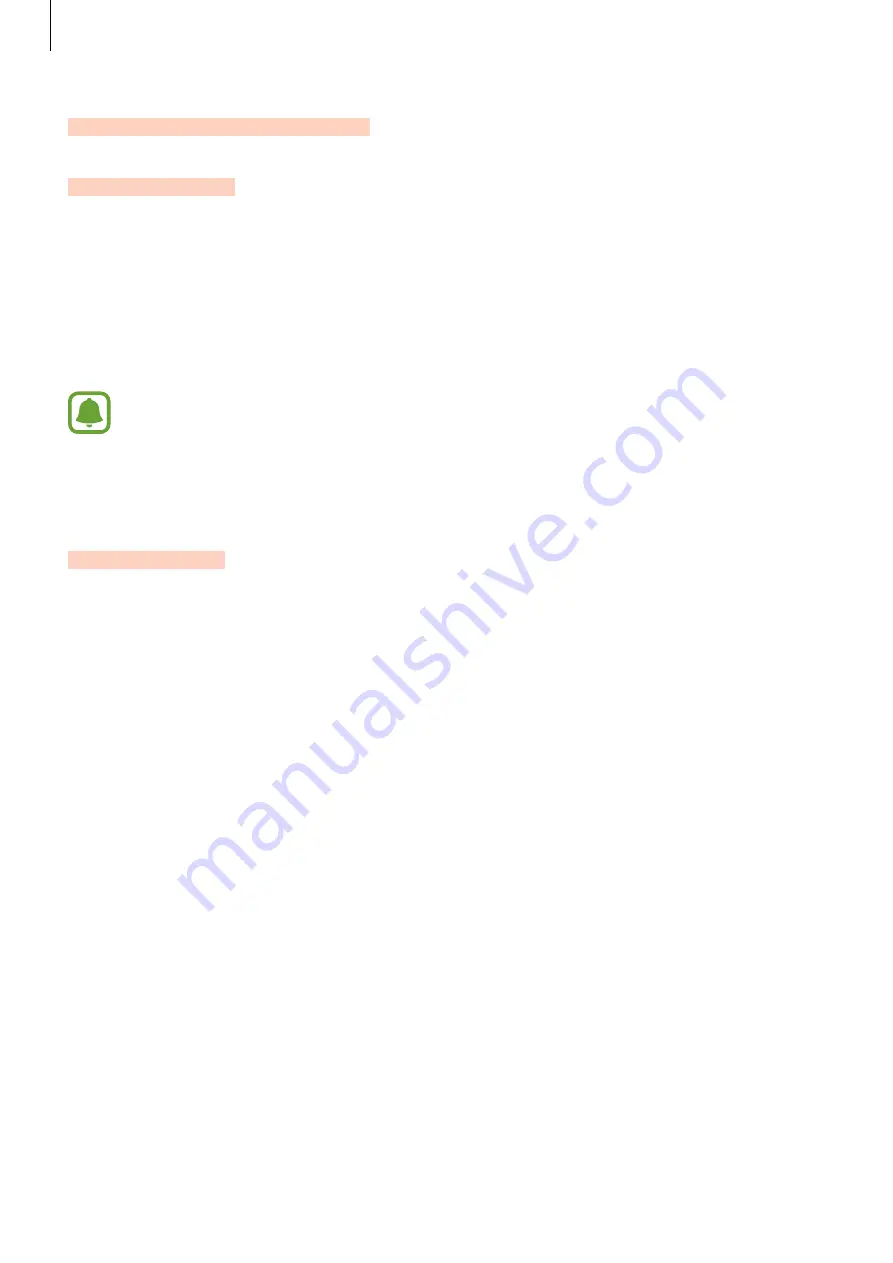
Appendix
127
Dexterity and interaction
Universal switch
Set the device to scan and highlight items on the screen, and then read them aloud. You can
control the touchscreen by connecting an external switch, tapping the screen, or by using
head movements and face gestures.
On the Apps screen, tap
Settings
Accessibility
Dexterity and interaction
Universal
switch
, and then tap the switch to activate it. If the universal switches are not registered on
the device, tap
ADD SWITCH
and set switches to control the device.
To activate the universal switch feature, at least one switch must be registered on the
device.
To set switches to control the device, tap
SETTINGS
Switch
.
To quickly deactivate this feature, press the Home key three times.
Assistant menu
Displaying the assistive shortcut icon
Set the device to display the assistive shortcut icon for accessing apps, features, and settings.
You can easily control the device by tapping the assistive menus in the icon.
1
On the Apps screen, tap
Settings
Accessibility
Dexterity and interaction
Assistant menu
.
2
Tap the switch to activate it.
The assistive shortcut icon appears at the bottom right of the screen.
3
Tap
Dominant hand
to move the assistive shortcut icon to a convenient location.
Accessing assistive menus
The assistive shortcut icon appears as a floating icon for easy access to the assistive menus
from any screen.
When you tap the assistive shortcut icon, the icon expands slightly and the assistive menus
appear on the icon. Tap the up or down arrow to move to other panels or swipe upwards or
downwards to select other menus.
DRAFT
DRAFT, Not FINAL
















































