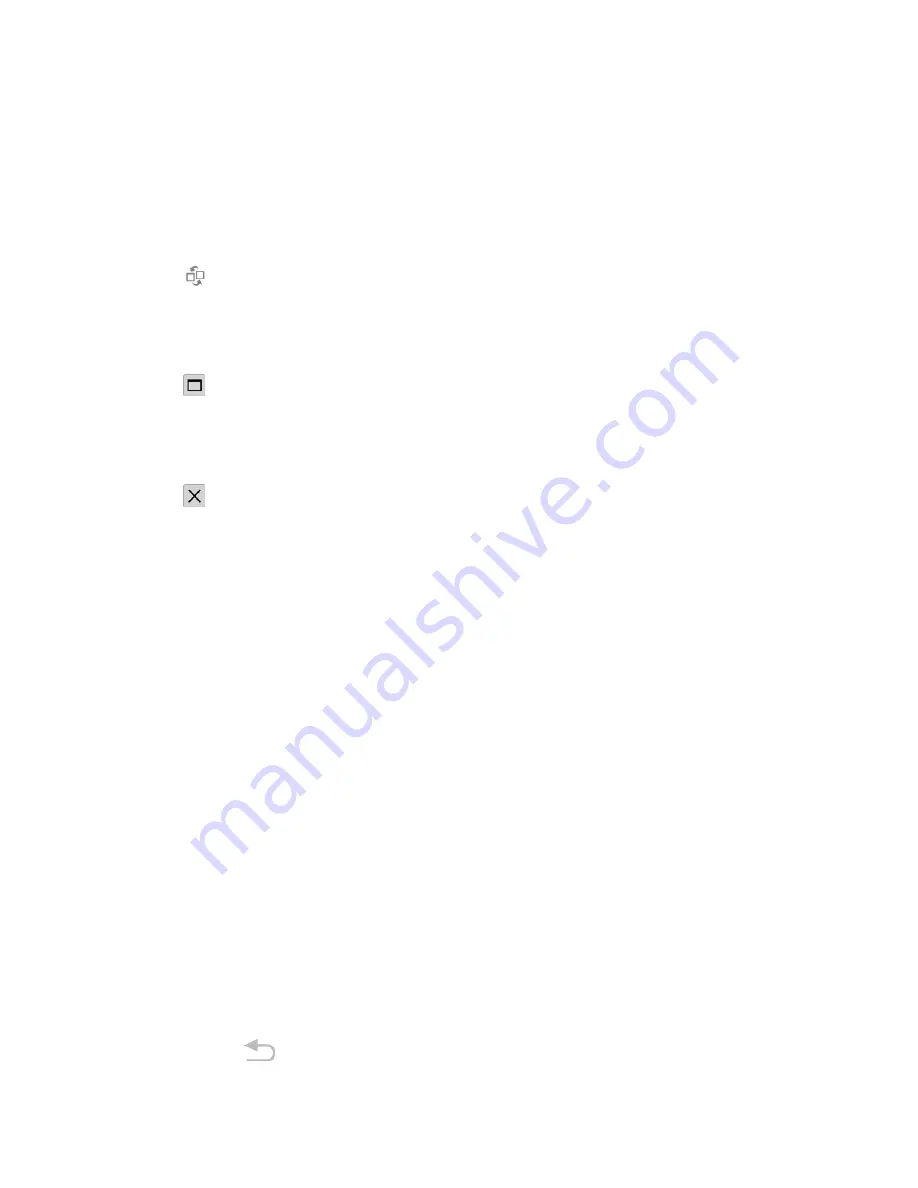
Tablet Basics
19
Adjust the Size of Apps in Multi Window
n
With two apps running, touch and drag the split bar up and down to resize the two windows.
Switch the Placement of the Two Apps
1. Touch the
Split bar
to display the Switch, Maximize, and Close icons.
2. Touch
. The two apps switch places.
Maximize an App
1. Touch the
Split bar
to display the Switch, Maximize, and Close icons.
2. Touch
. The selected app reverts to its normal (maximized) state.
Close and App
1. Touch the
Split bar
to display the Switch, Maximize, and Close icons.
2. Touch
. The selected app closes.
Relocate the Tab and Apps Tray
The Multi window is made up of two components—the Tab and the Apps tray. The Tab can be
moved up or down the left or right edge of the screen. The Apps tray can be relocated to the left or
right edge of the screen.
Relocate the Apps Tray
1. Activate the Multi window.
2. Touch and hold the Tab for approximately one-second.
3. Slowly drag the Tab to the left or right edge of the screen.
Move the Tab
1. Activate the Multi window.
2. With the Apps tray closed, touch and hold the Tab for approximately one-second.
3. Slowly drag the Tab up or along the side of the screen.
Note:
This is a quick way to get the Tab out of the way if you cannot get to a button or option behind
it.
Hide Multi Window
The Tab can be hidden from view.
1. Press and hold
. This action hides the Tab from view.
















































