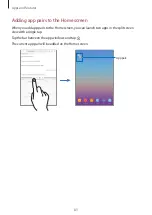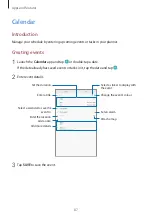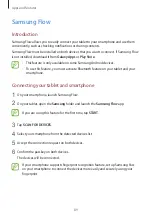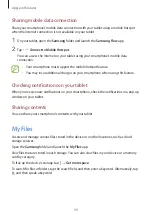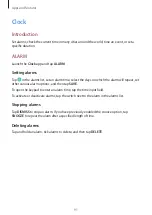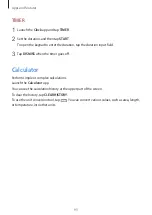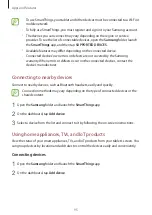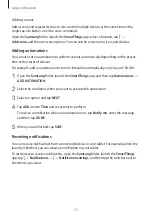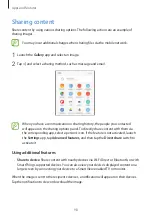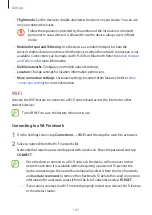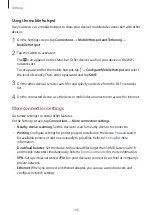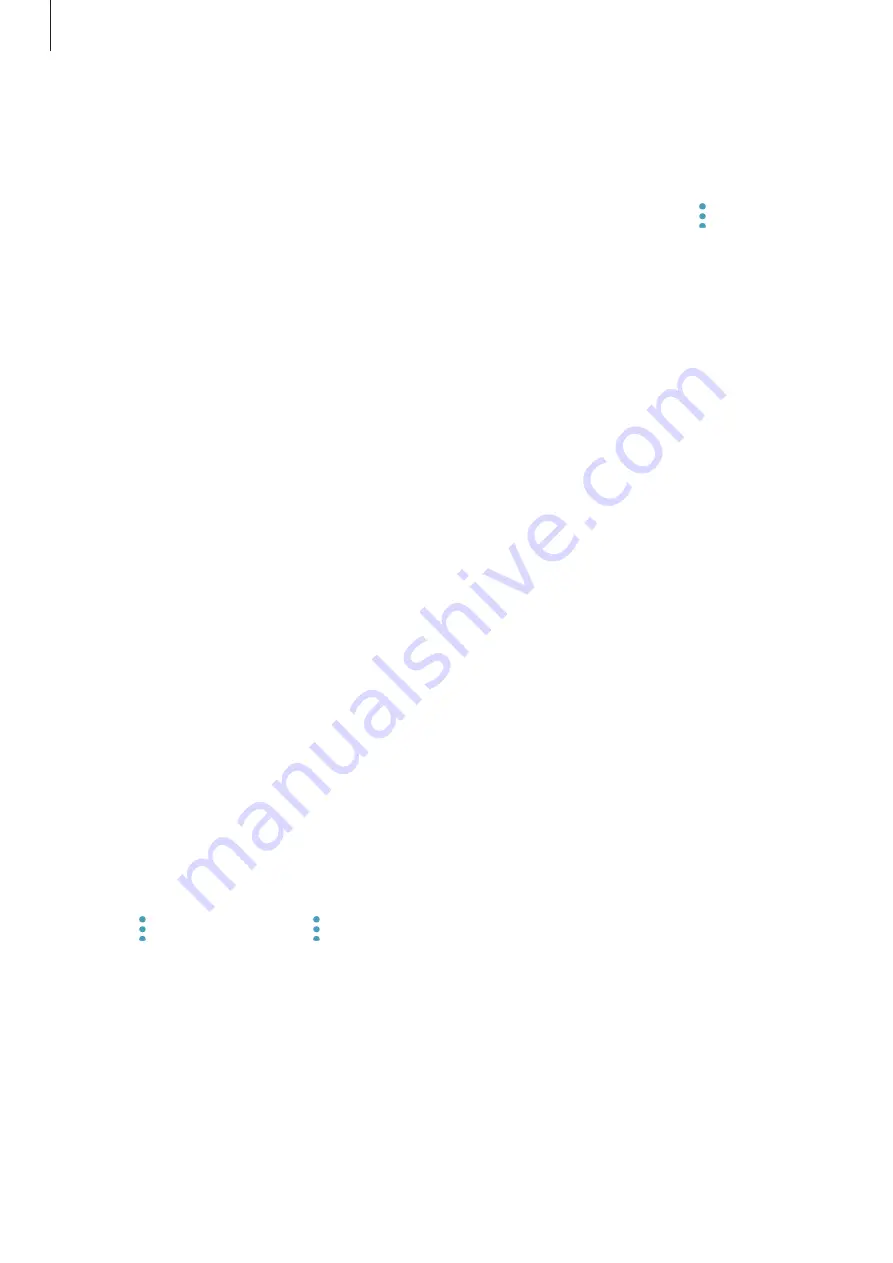
Apps and features
97
Adding scenes
Add a scene and register devices to it to control multiple devices at the same time with a
single tap of a button or with a voice command.
Open the
Samsung
folder, launch the
SmartThings
app, select a location, tap
→
Add scene
, and then set scene options. You can set the scene name, icon, and devices.
Adding automations
You can also set an automation to perform actions automatically depending on the preset
time or the status of devices.
For example, add an automation to turn on the audio automatically every day at 7:00 AM.
1
Open the
Samsung
folder, launch the
SmartThings
app, and then tap
Automations
→
ADD AUTOMATION
.
2
Select the conditions when you want to activate the automation.
3
Select an option and tap
NEXT
.
4
Tap
ADD
next to
Then
and set actions to perform.
To receive a notification when an automation runs, tap
Notify me
, enter the message,
and then tap
DONE
.
5
When you are finished, tap
SAVE
.
Receiving notifications
You can receive notifications from connected devices on your tablet. For example, when the
laundry is finished, you can receive a notification on your tablet.
To set devices to receive notifications, open the
Samsung
folder, launch the
SmartThings
app, tap
→
Notifications
→
→
Notification settings
, and then tap the switches next to
the devices you want.