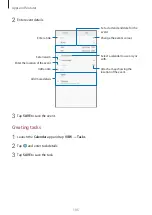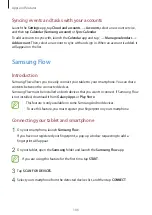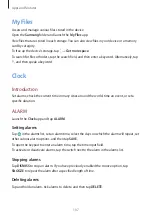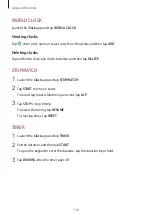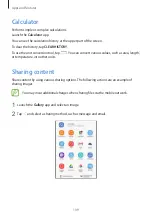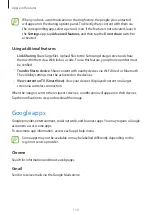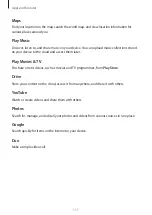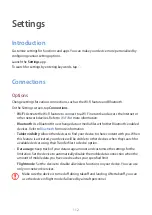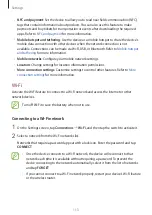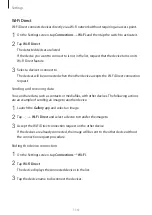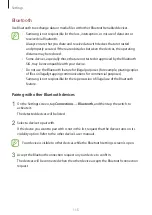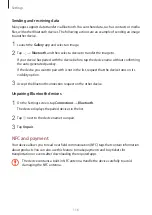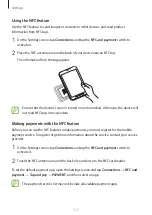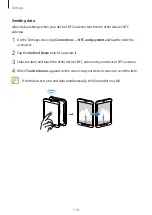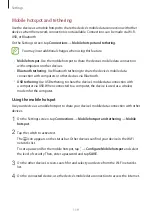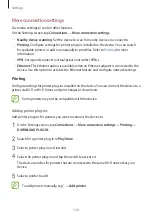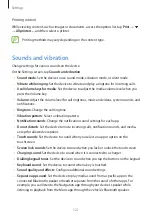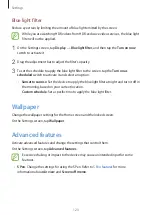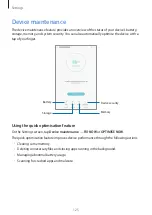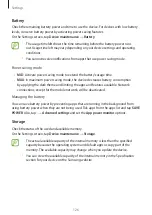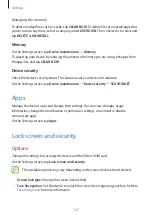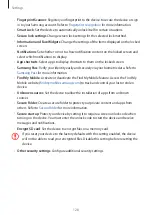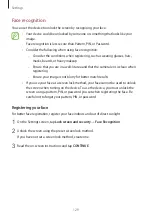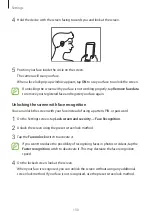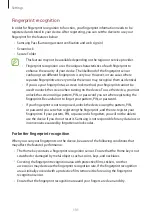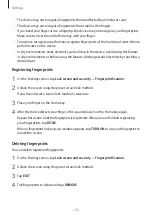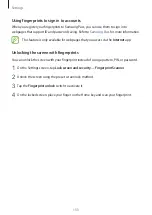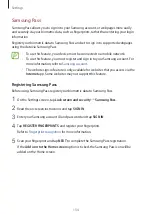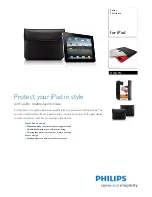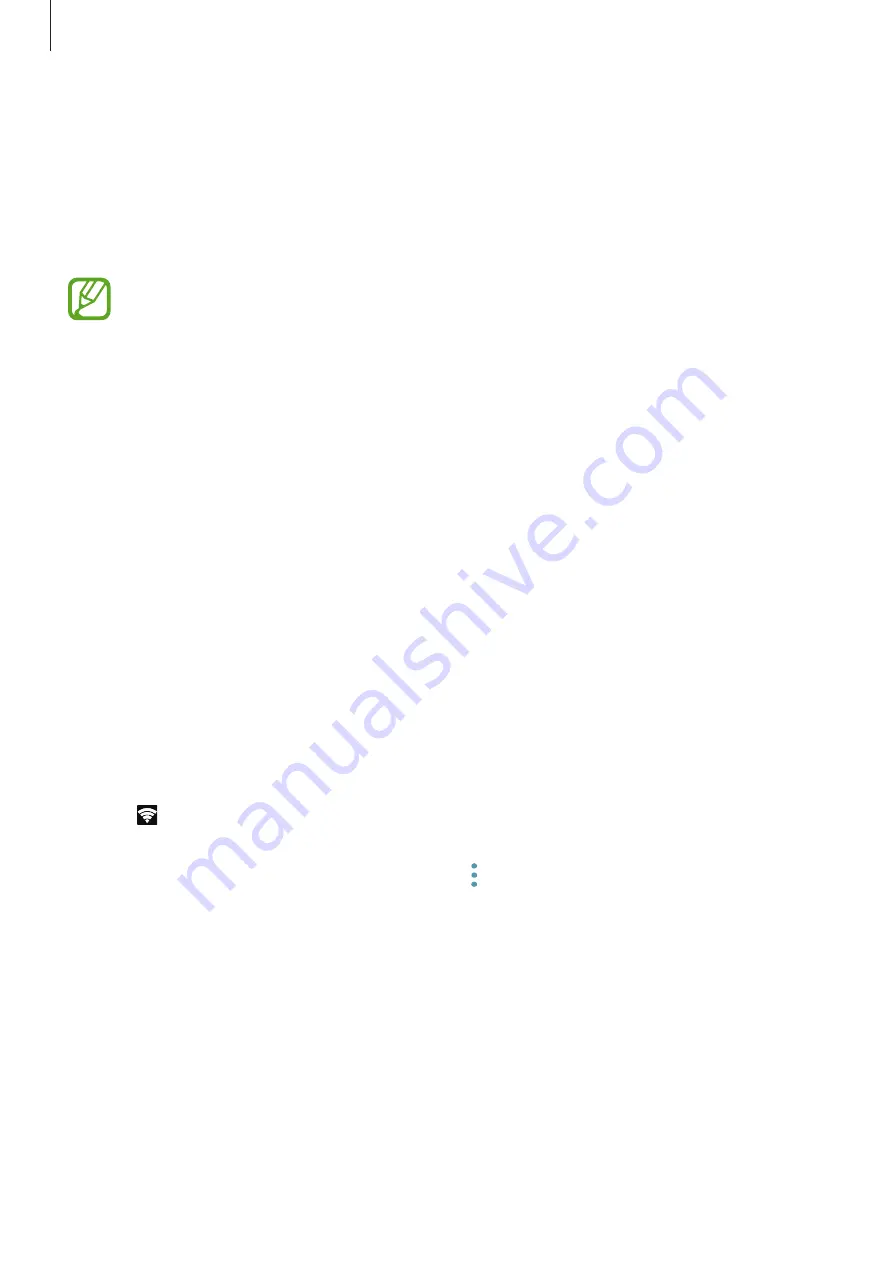
Settings
119
Mobile hotspot and tethering
Use the device as a mobile hotspot to share the device’s mobile data connection with other
devices when the network connection is not available. Connections can be made via Wi-Fi,
USB, or Bluetooth.
On the Settings screen, tap
Connections
→
Mobile hotspot and tethering
.
You may incur additional charges when using this feature.
•
Mobile hotspot
: Use the mobile hotspot to share the device’s mobile data connection
with computers or other devices.
•
Bluetooth tethering
: Use Bluetooth tethering to share the device’s mobile data
connection with computers or other devices via Bluetooth.
•
USB tethering
: Use USB tethering to share the device’s mobile data connection with
a computer via USB. When connected to a computer, the device is used as a wireless
modem for the computer.
Using the mobile hotspot
Use your device as a mobile hotspot to share your device’s mobile data connection with other
devices.
1
On the Settings screen, tap
Connections
→
Mobile hotspot and tethering
→
Mobile
hotspot
.
2
Tap the switch to activate it.
The icon appears on the status bar. Other devices can find your device in the Wi-Fi
networks list.
To set a password for the mobile hotspot, tap
→
Configure Mobile hotspot
and select
the level of security. Then, enter a password and tap
SAVE
.
3
On the other device’s screen, search for and select your device from the Wi-Fi networks
list.
4
On the connected device, use the device’s mobile data connection to access the Internet.