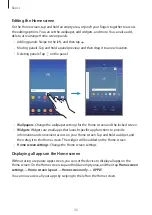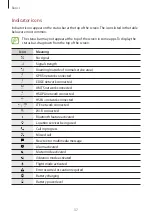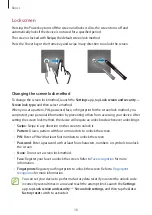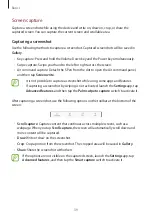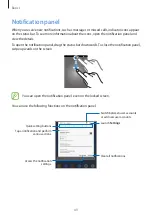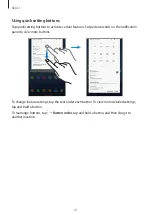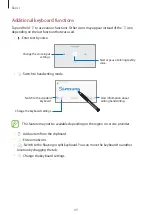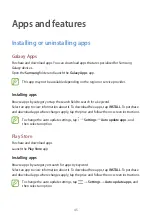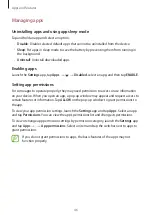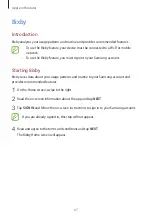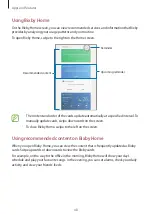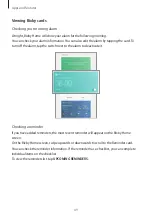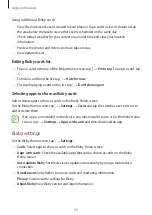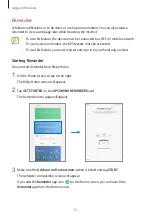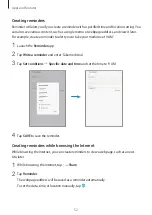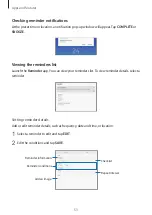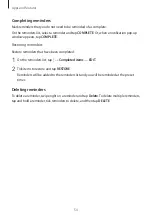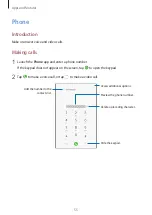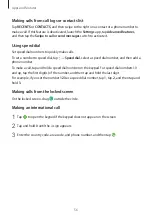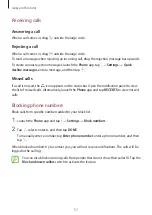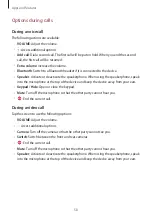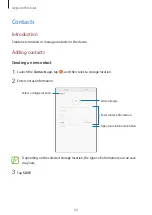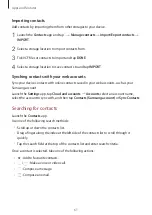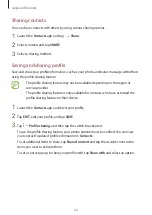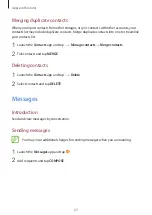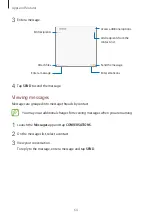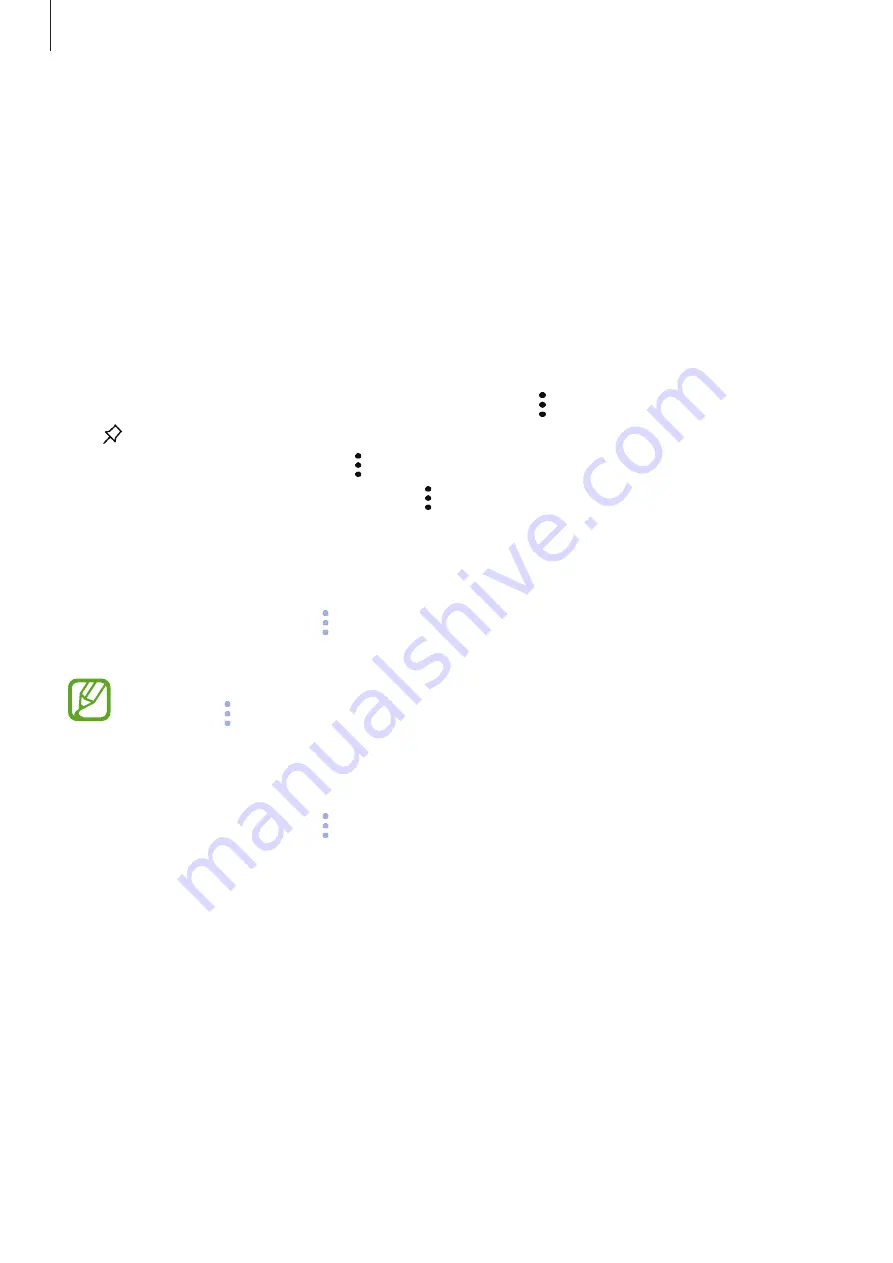
Apps and features
50
Using additional Bixby cards
•
View the most recent event created in your planner. Tap a card to view its details or tap
the area below the task to view other events scheduled on the same day.
•
Check today’s weather for your current area in real time and view your location
information.
•
Preview the photos and videos you have taken today.
•
View updated news.
Editing Bixby cards list
•
To pin a card to the top of the Bixby Home screen, tap
→
Pin to top
. To unpin a card, tap
.
•
To hide a card from the list, tap
→
Hide for now
.
•
To stop displaying a card on the list, tap
→
Don’t show again
.
Selecting apps to show as Bixby cards
Add or delete apps to show as cards on the Bixby Home screen.
On the Bixby Home screen, tap
→
Settings
→
Cards
and tap the switches next to items to
add or delete them.
If an app is not installed on the device, you must install it to use it. On the Bixby Home
screen, tap
→
Settings
→
Apps with cards
and then download an app.
Bixby settings
On the Bixby Home screen, tap
→
Settings
.
•
Cards
: Select apps to show as cards on the Bixby Home screen.
•
Apps with cards
: Check the available apps that can be shown as cards on the Bixby
Home screen.
•
Auto-update Bixby
: Set the device to update automatically by using a mobile data
connection.
•
Notifications
: Set whether to receive cards and marketing information.
•
Privacy
: Customise the settings for Bixby.
•
About Bixby
: View Bixby version and legal information.