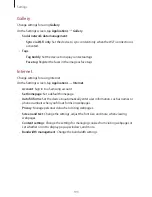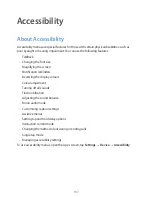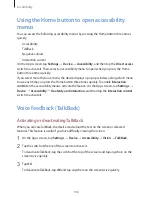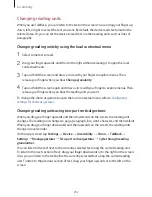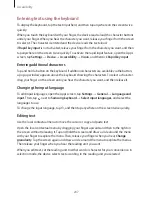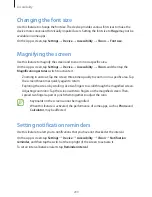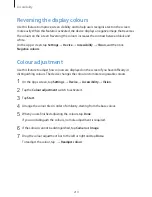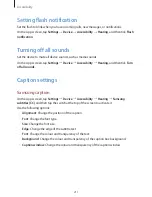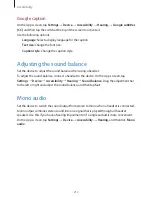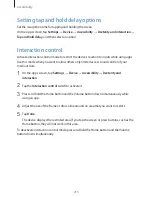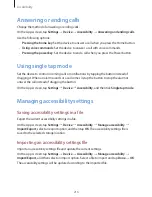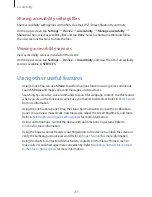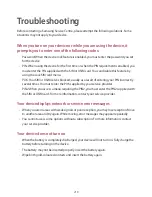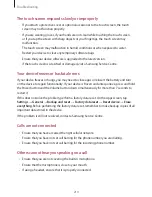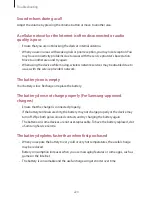Accessibility
207
Entering text using the keyboard
To display the keyboard, tap the text input field, and then tap anywhere on the screen twice
quickly.
When you touch the keyboard with your finger, the device reads aloud the character buttons
under your finger. When you hear the character you want, release your finger from the screen
to select it. The character is entered and the device reads the text aloud.
If
Rapid key input
is not activated, release your finger from the character you want, and then
tap anywhere on the screen twice quickly. To activate the rapid input feature, open the Apps
screen, tap
Settings
→
Device
→
Accessibility
→
Vision
, and then tick
Rapid key input
.
Entering additional characters
Tap and hold a button on the keyboard. If additional characters are available via the button,
a pop-up window appears above the keyboard showing the characters. To select a character,
drag your finger on the screen until you hear the character you want, and then release it.
Changing the input language
To add input languages, open the Apps screen, tap
Settings
→
General
→
Language and
input
. Then, tap next to
Samsung keyboard
→
Select input languages
, and select the
languages to use.
To change the input language, tap , and then tap anywhere on the screen twice quickly.
Editing text
Use the local contextual menu to move the cursor or copy and paste text.
Open the local contextual menu by dragging your finger upwards and then to the right on
the screen without releasing it. Tap and hold the screen and draw a circle around the menu
with your finger to explore the menu. Then, release your finger when you hear
Change
granularity
. Tap the screen again and draw a circle around the menu to explore the menus.
Then release your finger when you hear the reading unit you want.
When you edit text, set the reading unit to either word or character for your convenience. In
selection mode, the device selects text according to the reading unit you selected.