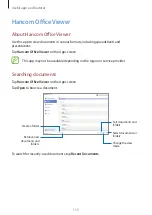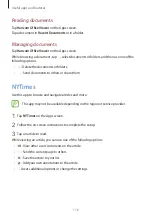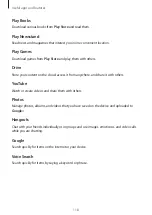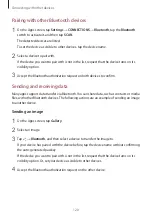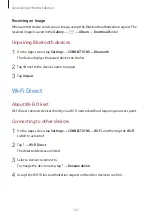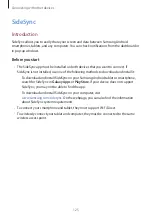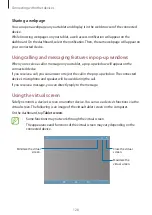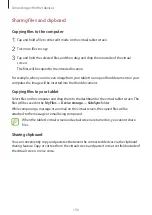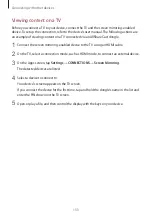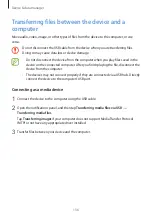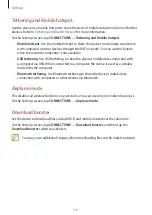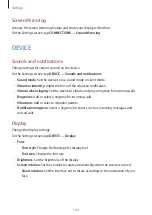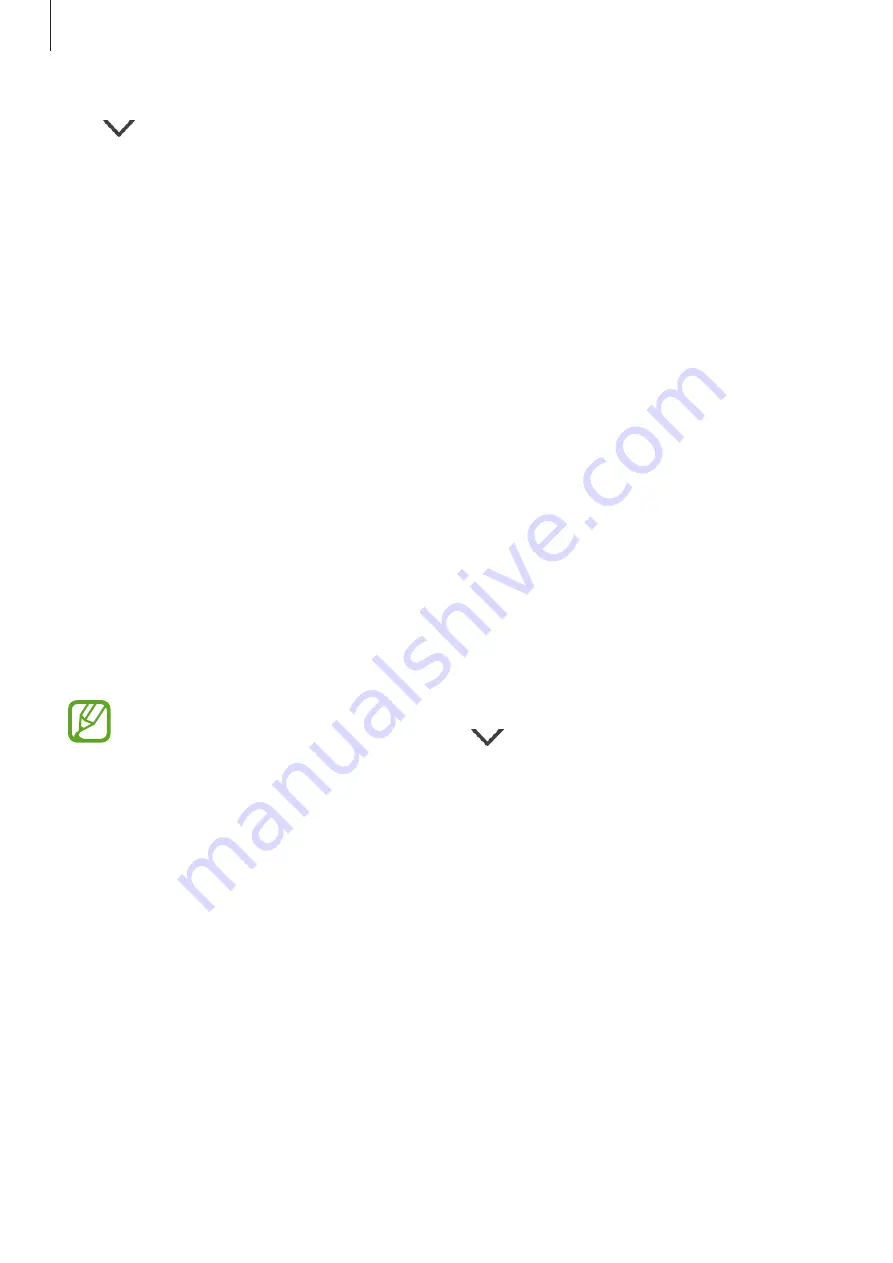
Connecting with other devices
129
Tap
to use the following options:
•
Always on top
: Set the virtual screen to always stay on top.
•
Rotate
: Rotate the screen.
•
Window transparency
: Adjust the transparency level of the virtual screen.
•
Capture
: Capture a screenshot.
•
Enable Presentation mode
: Turn on the tablet’s screen to control it from both your
computer and tablet. This feature may not be available depending on the connected
device.
•
Add to Favorites
: Add the current app to the dashboard.
To move the virtual screen, click and drag the top of the virtual screen to a new location.
To adjust the size of the virtual screen, place the mouse pointer over the edge of the virtual
screen, then click and drag it.
Switching between screens
To use your tablet’s actual screen, press the Power key or the Home key on your tablet. The
virtual screen turns off and the tablet’s screen turns on.
To return to the virtual screen, click the virtual tablet screen on the computer. The actual
screen turns off and the virtual screen turns on.
You can view and control the virtual screen and the connected device’s screen
simultaneously. On the virtual screen, tap
→
Enable Presentation mode
to turn
on the connected device’s screen. This feature may not be available depending on the
connected device.