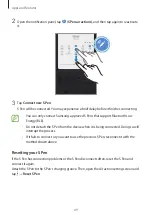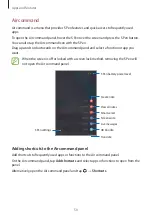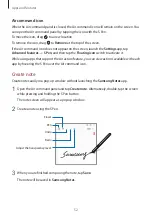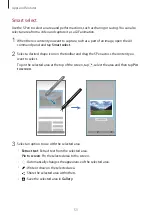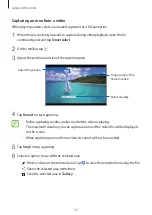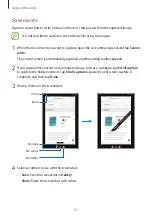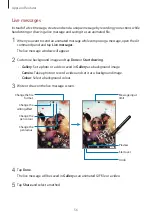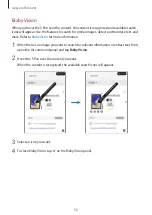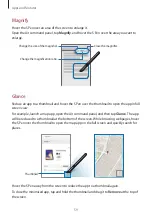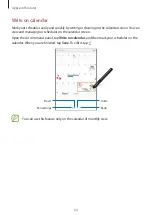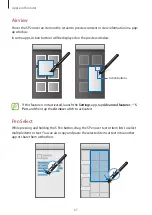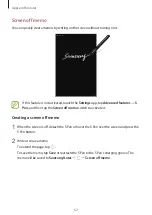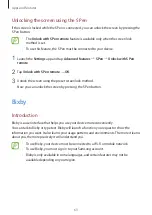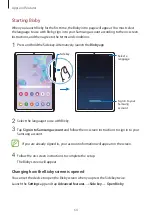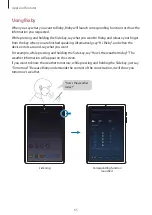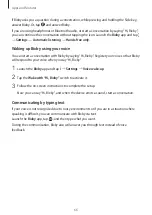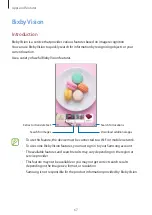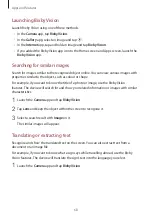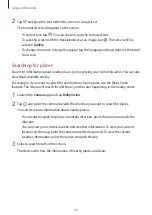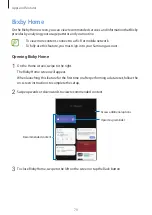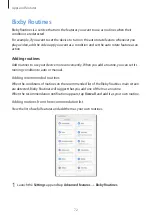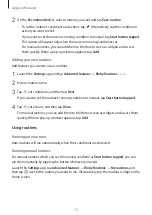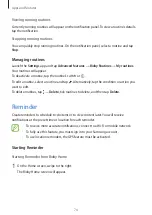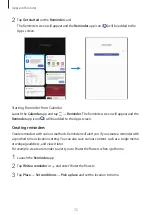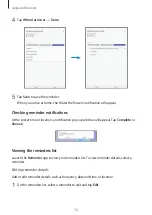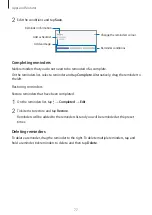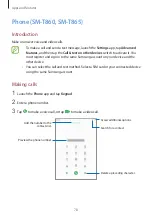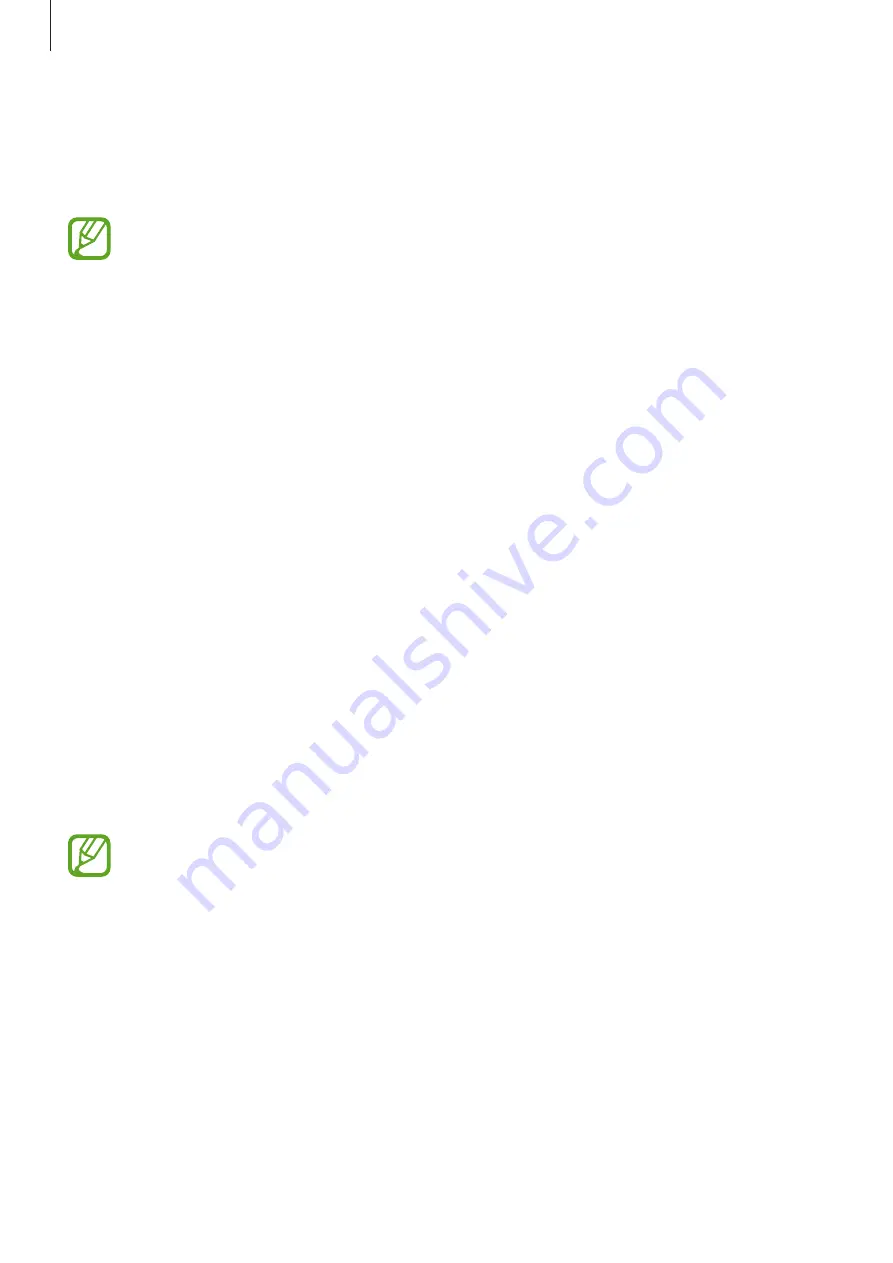
Apps and features
63
Unlocking the screen using the S Pen
If the screen is locked while the S Pen is connected, you can unlock the screen by pressing the
S Pen button.
•
The
Unlock with S Pen remote
feature is available only when the screen lock
method is set.
•
To use this feature, the S Pen must be connected to your device.
1
Launch the
Settings
app and tap
Advanced features
→
S Pen
→
Unlock with S Pen
remote
.
2
Tap
Unlock with S Pen remote
→
OK
.
3
Unlock the screen using the preset screen lock method.
Now you can unlock the screen by pressing the S Pen button.
Bixby
Introduction
Bixby is a user interface that helps you use your device more conveniently.
You can talk to Bixby or type text. Bixby will launch a function you request or show the
information you want. It also learns your usage patterns and environments. The more it learns
about you, the more precisely it will understand you.
•
To use Bixby, your device must be connected to a Wi-Fi or mobile network.
•
To use Bixby, you must sign in to your Samsung account.
•
Bixby is only available in some languages, and certain features may not be
available depending on your region.