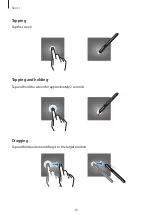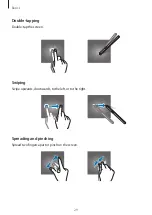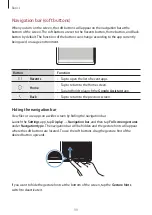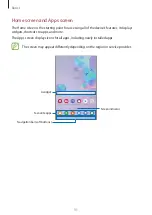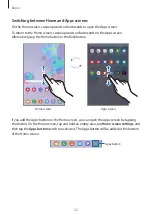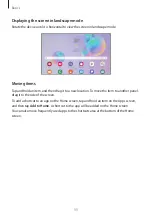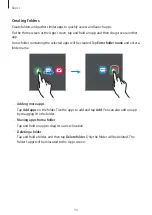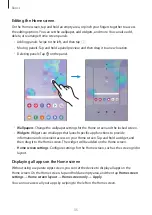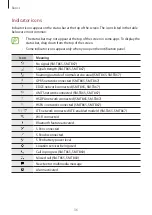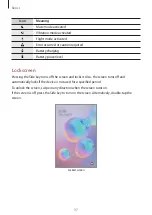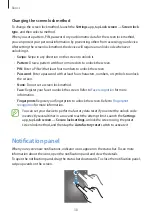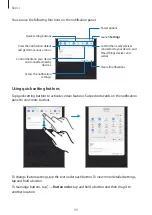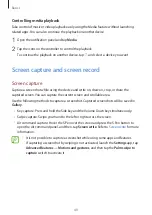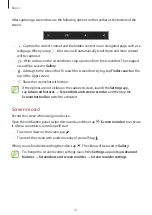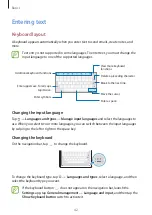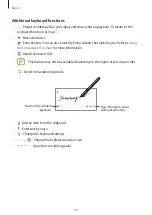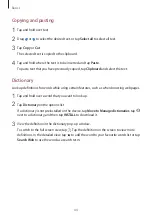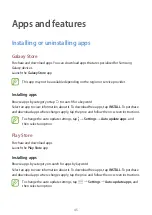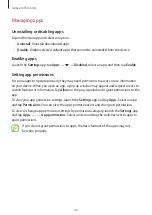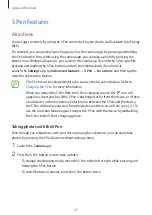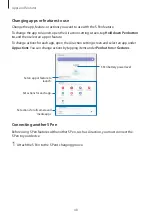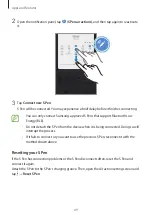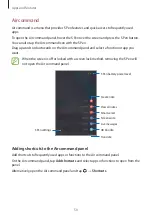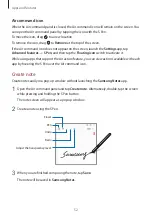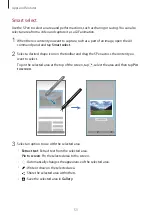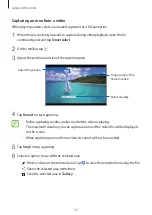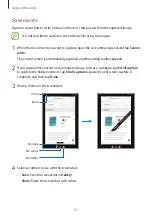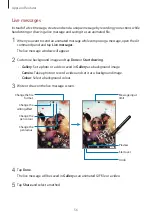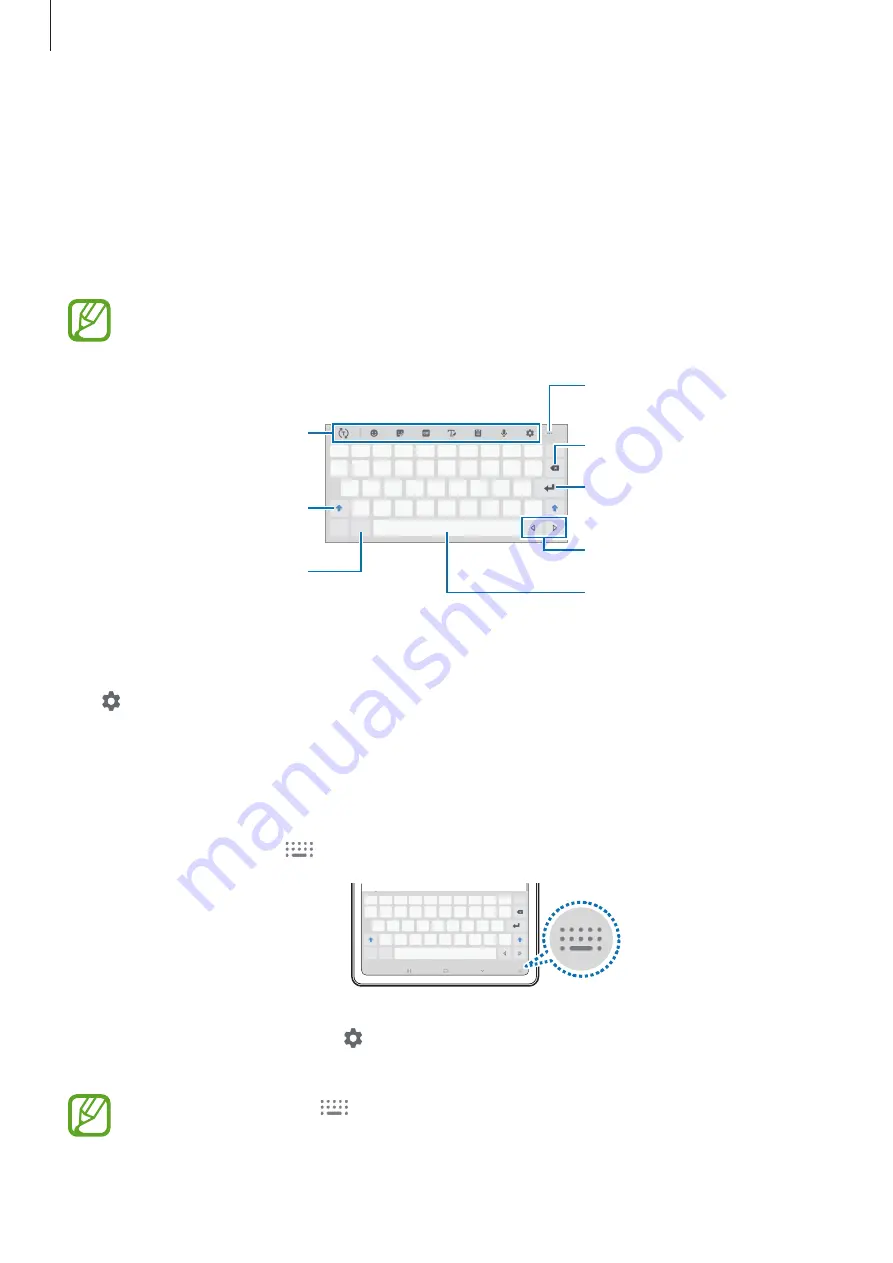
Basics
42
Entering text
Keyboard layout
A keyboard appears automatically when you enter text to send emails, create notes, and
more.
Text entry is not supported in some languages. To enter text, you must change the
input language to one of the supported languages.
Break to the next line.
Delete a preceding character.
Enter symbols.
Enter uppercase. For all caps,
tap it twice.
Additional keyboard functions
Move the cursor.
Enter a space.
View more keyboard
functions.
Changing the input language
Tap
→
Languages and types
→
Manage input languages
and select the languages to
use. When you select two or more languages, you can switch between the input languages
by swiping to the left or right on the space key.
Changing the keyboard
On the navigation bar, tap
to change the keyboard.
To change the keyboard type, tap
→
Languages and types
, select a language, and then
select the keyboard type you want.
If the keyboard button
does not appear on the navigation bar, launch the
Settings
app, tap
General management
→
Language and input
, and then tap the
Show Keyboard button
switch to activate it.