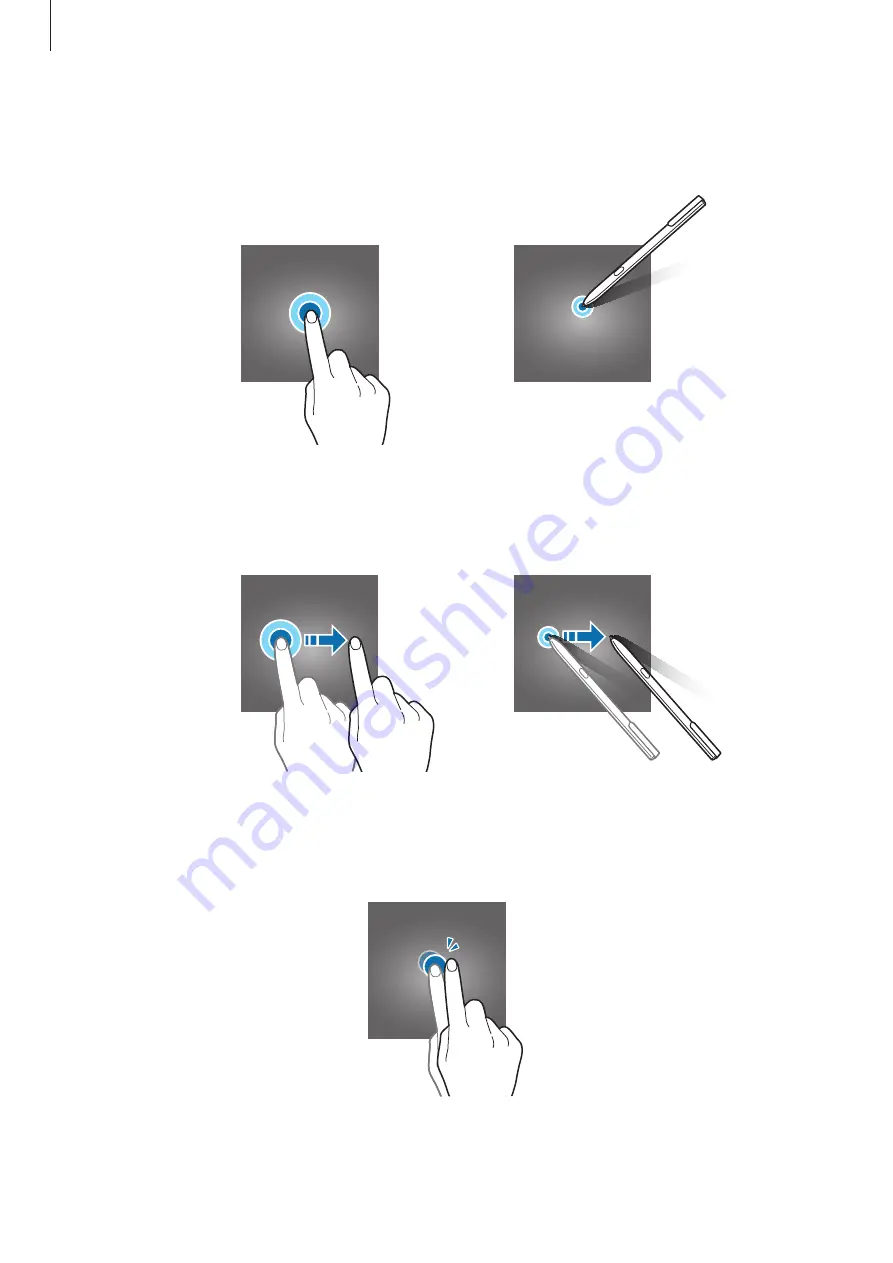Reviews:
No comments
Related manuals for SM-W720

VERSA VX
Brand: NEC Pages: 106

VERSA VX
Brand: NEC Pages: 10

VERSA SXI
Brand: NEC Pages: 8

VERSA SXI
Brand: NEC Pages: 2

VERSA DAYLITE
Brand: NEC Pages: 4

AMILO Xi Series
Brand: Fujitsu Siemens Computers Pages: 96

FLEX LIGHT
Brand: ANSMANN Pages: 10

AN517-41-R2LX
Brand: Acer Pages: 84

0769ALU
Brand: Lenovo Pages: 12

100e Chromebook Gen 3
Brand: Lenovo Pages: 39

08622KU
Brand: Lenovo Pages: 2

087325U
Brand: Lenovo Pages: 2

08763FU
Brand: Lenovo Pages: 1

100S Chromebook-11IBY
Brand: Lenovo Pages: 56

100e Chromebook 2nd Gen
Brand: Lenovo Pages: 7

10249JU
Brand: Lenovo Pages: 2

10372GU
Brand: Lenovo Pages: 2

1024ASU
Brand: Lenovo Pages: 2