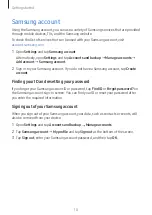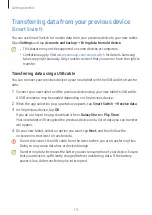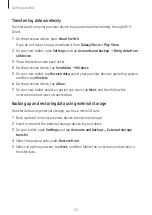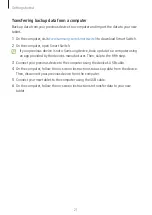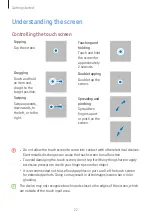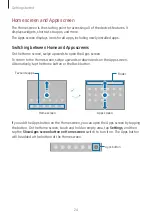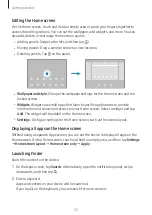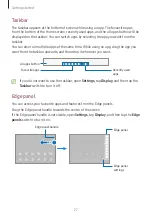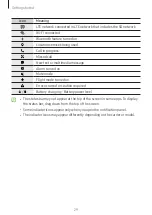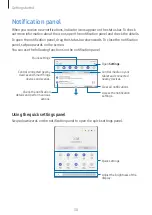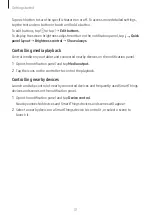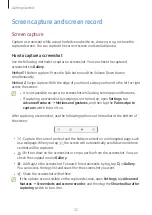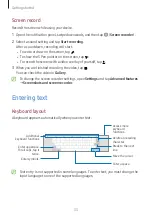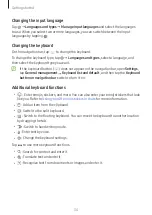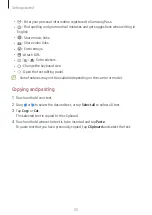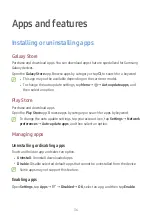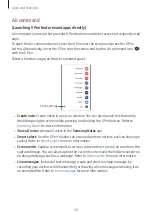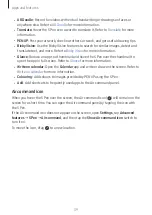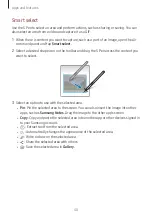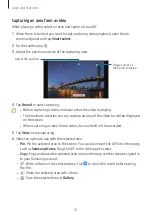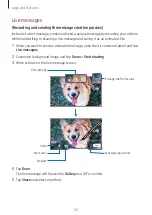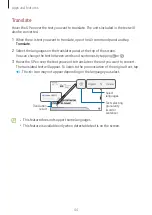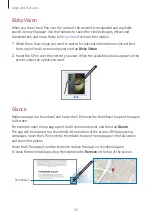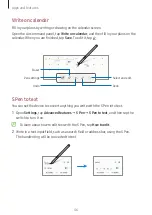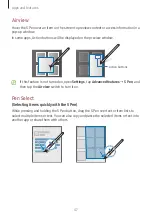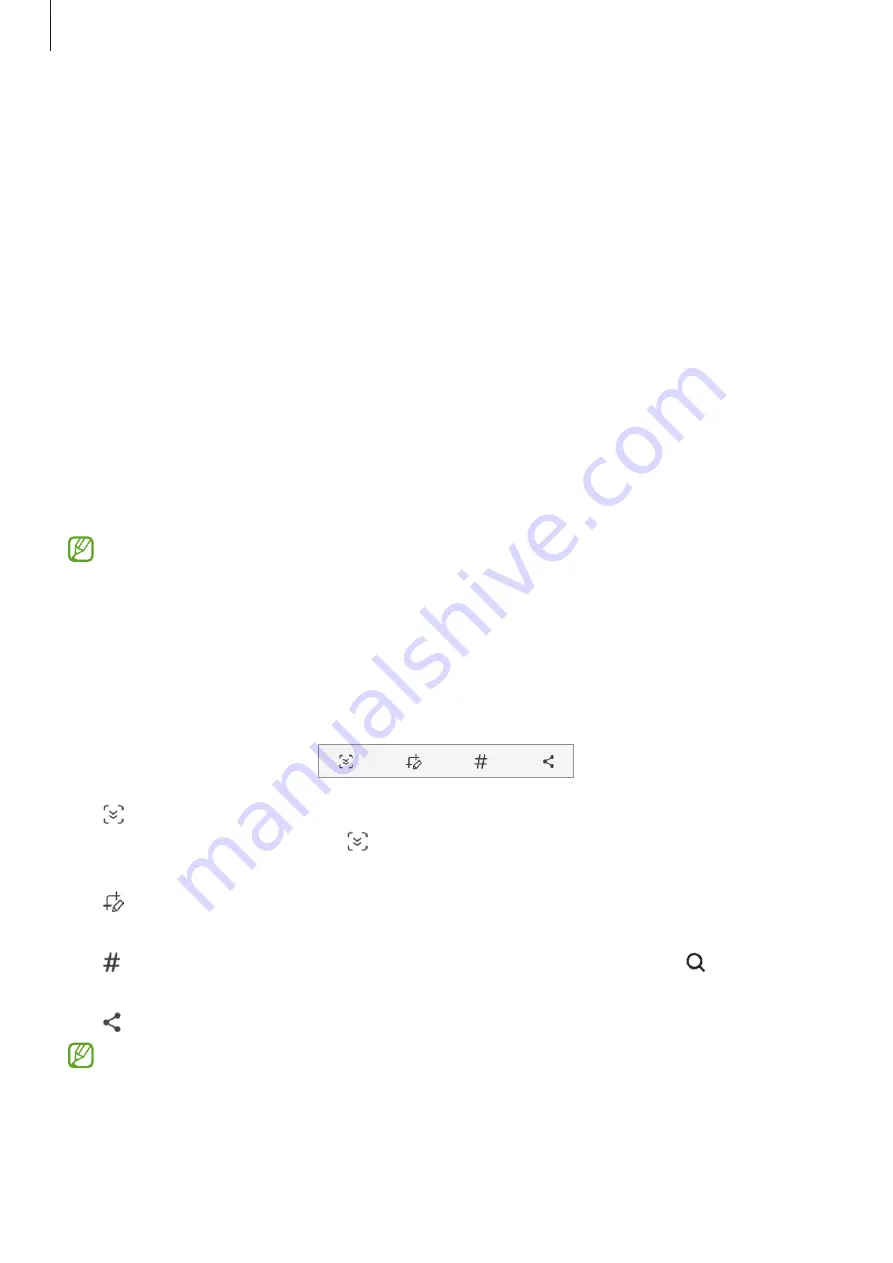
Getting started
32
Screen capture and screen record
Screen capture
Capture a screenshot while using the device and write on, draw on, crop, or share the
captured screen. You can capture the current screen and scrollable area.
How to capture a screenshot
Use the following methods to capture a screenshot. You can check the captured
screenshots in
Gallery
.
Method 1)
Button capture: Press the Side button and the Volume Down button
simultaneously.
Method 2)
Swipe capture: With the edge of your hand, swipe your hand to the left or right
across the screen.
•
It is not possible to capture a screenshot while using some apps and features.
•
If capturing a screenshot by swiping is not turned on, open
Settings
, tap
Advanced features
→
Motions and gestures
, and then tap the
Palm swipe to
capture
switch to turn it on.
After capturing a screenshot, use the following options on the toolbar at the bottom of
the screen:
•
: Capture the current content and the hidden content on an elongated page, such
as a webpage. When you tap , the screen will automatically scroll down and more
content will be captured.
•
: Write or draw on the screenshot or crop a portion from the screenshot. You can
check the cropped area in
Gallery
.
•
: Add tags to the screenshot. To search for screenshots by tag, tap in
Gallery
.
You can access the tags list and search for the screenshot you want.
•
: Share the screenshot with others.
If the options are not visible on the captured screen, open
Settings
, tap
Advanced
features
→
Screenshots and screen recorder
, and then tap the
Show toolbar after
capturing
switch to turn it on.