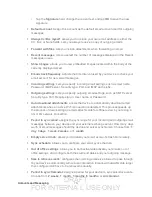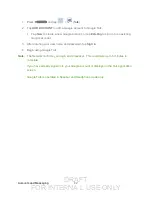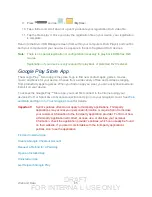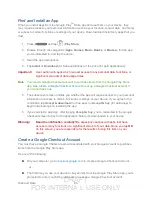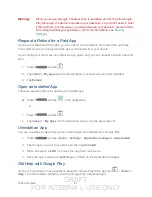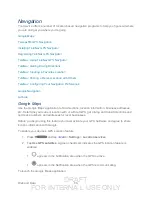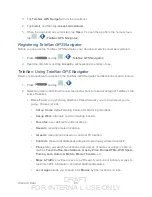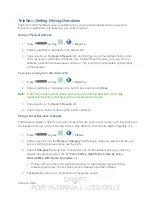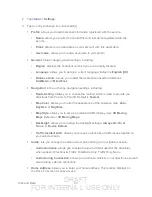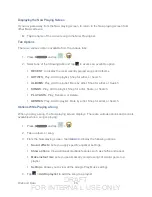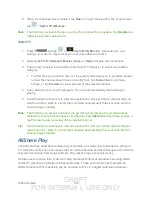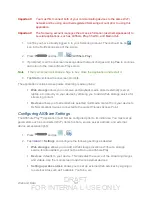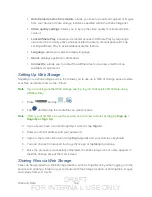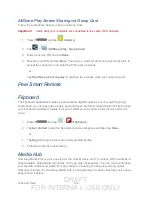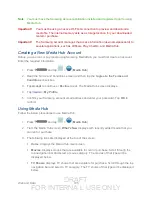DRAFT
FOR INTERNA L USE ONLY
Web and Data
91
TeleNav: Getting Driving Directions
The built-in GPS hardware (when enabled) allows you to get driving directions to selected
locations or establishments based on your current location.
Using a Physical Address
1. Press
and tap
>
>
Drive To
.
2. Enter an address or business in the search bar.
3. Tap
a location in the
Search Results
list, and then tap any of the address fields to then
enter respective information (Address, City, State/ZIP, and Country). As you enter an
address, potential matches appear onscreen. Tap a match to immediately get directions
to that location.
To receive turn-by-turn directions (2D)
:
1. Press
and tap
>
>
Drive To
.
2. Enter an address or business in the search bar, and then tap
Done
.
Note:
A 2D map is a flat representation of your projected driving directions. A 3D map
represents the driving directions with a representation of depth.
3. Tap a location in the
Search Results
list.
4. Tap the green button containing the location address.
Using a Local Business Category
The Samsung Galaxy
Tab2 10.1
can also cross-reference your current location with local business
and points of interest, such as Grocery Stores, Gas Stations, Wi-Fi Spots, Malls, Hospitals, etc.
1. Press
and tap
>
>
Places
.
2. Enter a keyword into the
Name or Category
field to begin retrieving matches. Once you
see a matching business name, tap the entry.
3. Tap the
Category
field and then choose from one of the available category entries by
tapping an onscreen entry such as:
Food/Coffee, Gas Stations, Gas by Price,
Banks/ATMs, WiFi Spots, Hospitals
, etc.
Entries with more than one available category (a subcategory) appear with an
adjacent gray arrow. These entries can be expanded and then closed.
4. Tap
Search
to store your information and begin the search.