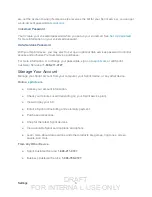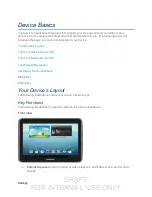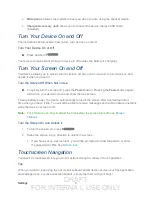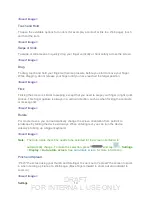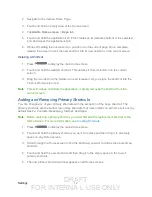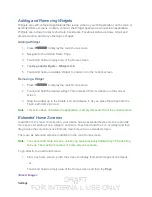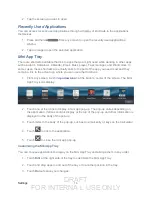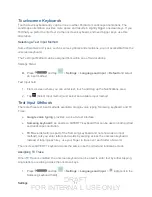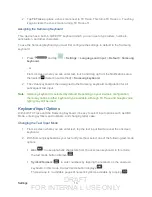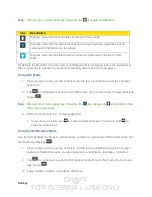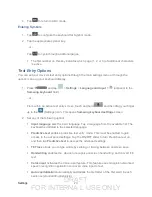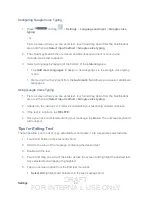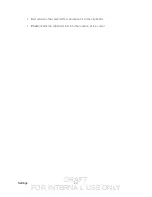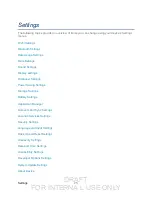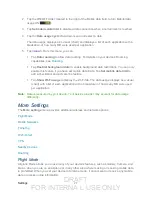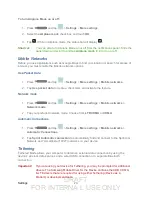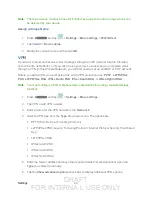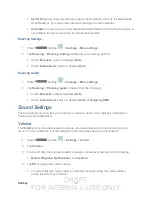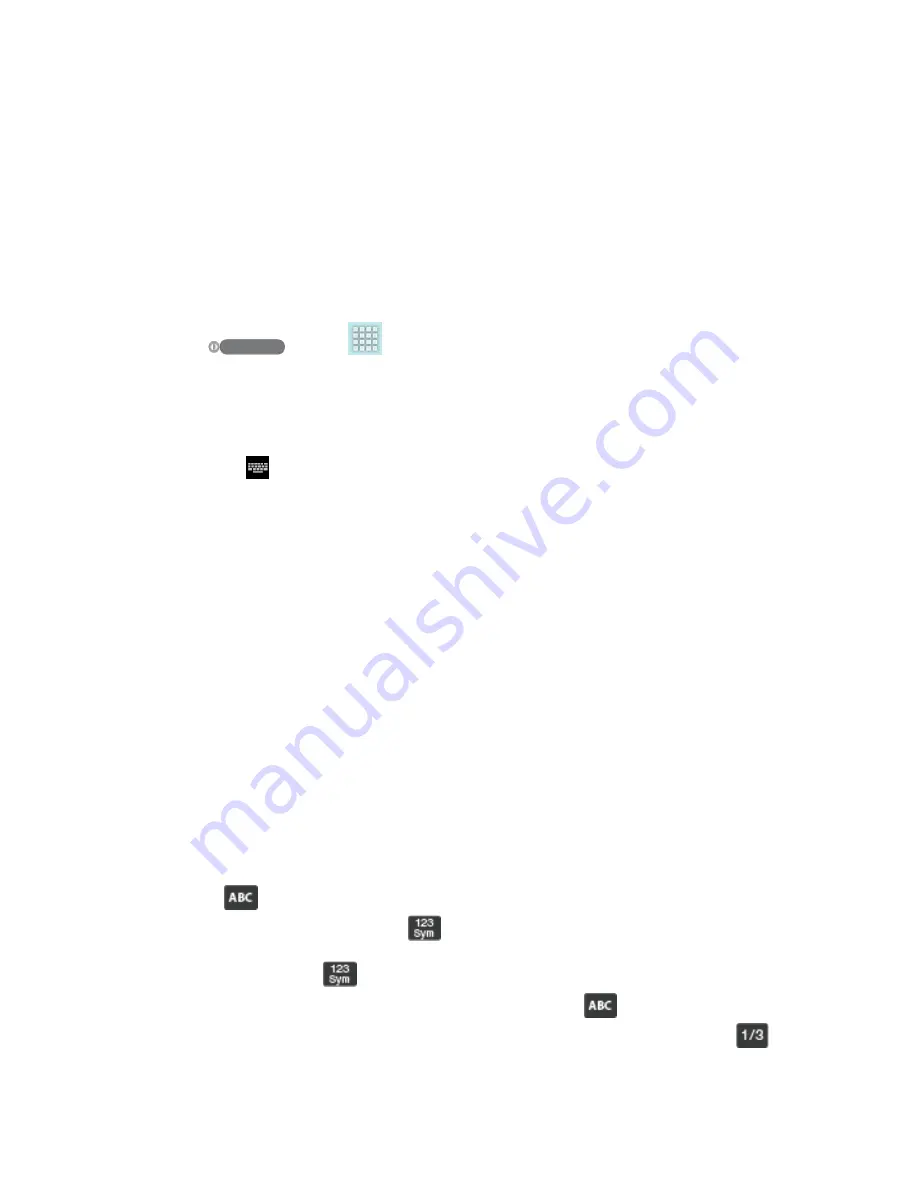
DRAFT
FOR INTERNA L USE ONLY
Settings
18
2. Tap
T9 Trace
to place a check mark next to T9 Trace. This turns T9 Trace on. Touching
it again clears the check mark, turning T9 Trace off.
Assigning the Samsung Keyboard
This device has a built-in, QWERTY keyboard which you can use to type letters, numbers,
punctuation, and other characters.
To use the Samsung keyboard you must first configure the settings to default to the Samsung
keyboard.
1. Press
and tap
>
Settings
>
Language and input
>
Default
>
Samsung
keyboard
.
- or -
From a screen where you can enter text, touch and drag up from the Notifications area
then select (Select input method) >
Samsung keyboard
.
2. The virtual keyboard is then assigned to the Samsung keyboard configuration for all
subsequent text input.
Note
: Samsung keyboard is selected by default. Depending on your device's configuration,
there may not be another keyboard type available, although T9 Trace and Google voice
typing may still be used.
Keyboard Input Options
With both T9 Trace and the Samsung Keyboard, it's easy to select input options such as ABC
Mode, entering symbols and numbers, and changing letter case.
Changing the Text Input Mode
1. From a screen where you can enter text, tap the text input field to reveal the onscreen
keyboard.
2. With Samsung keyboard as your text entry method, select one of the following text mode
options:
Abc
: to use alphabetic characters from the onscreen keyboard. In this mode,
the text mode button displays
.
Symbol/Numeric
: to enter numbers by tapping the numbers on the onscreen
keyboard. In this mode, the text mode button displays
.
There are up to 3 available pages of numeric symbols available by tapping
.