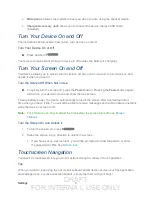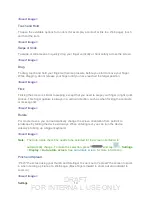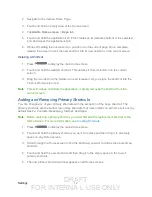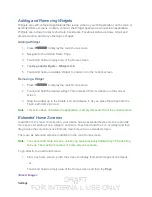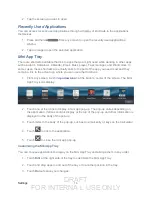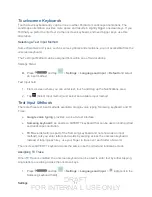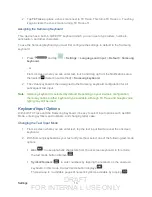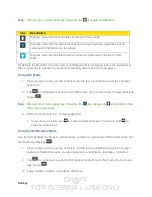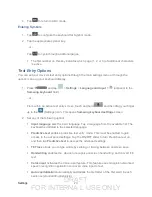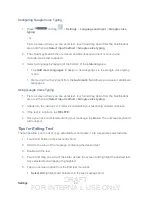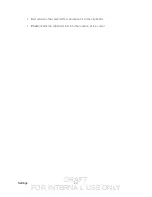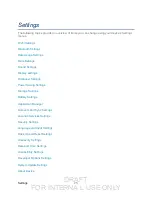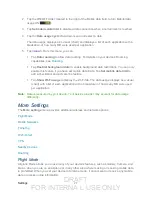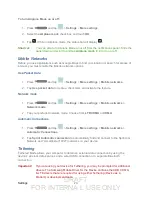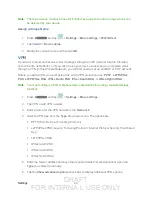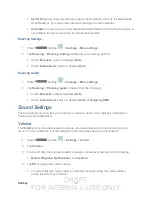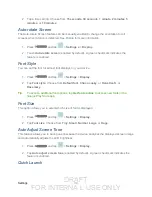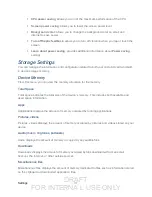DRAFT
FOR INTERNA L USE ONLY
Settings
23
Configuring Google Voice Typing
1. Press
and tap
>
Settings
>
Language and input
>
Google voice
typing
.
- or -
From a screen where you can enter text, touch and drag down from the Notifications
area and then tap
Select input method
>
Google voice typing
.
2. The virtual keyboard is then removed and all subsequent input occurs via the
microdevice as text to speech.
3. Select a language by tapping at the bottom of the
Listening
area.
Tap
Add more languages
to assign a new language via the Google voice typing
menu.
Removing the check mark from the
Automatic
field allows you to select additional
languages.
Using Google Voice Typing
1. From a screen where you can enter text, touch and drag down from the Notifications
area and then tap
Select input method
>
Google voice typing
.
2. Speak into the device’s microdevice and watch your text being entered onscreen.
3. If the text is incorrect, tap
DELETE
.
4. Once you have completed entering your message, tap
Done
. The onscreen keyboard
will reappear.
Tips for Editing Text
These tips allow you to cut or copy selected text and paste it into a separate selected area.
1. Touch and hold an active text entry field.
2. Scroll to the area of the message containing the desired text.
3. Double-tap the text.
4. Touch and drag one side of the slider across the screen and highlight the desired text.
Any selected text will appear highlighted.
5. Tap an onscreen option from the Edit text menu bar:
Select All
highlights all characters in the text message field.