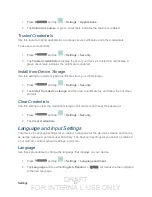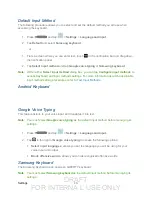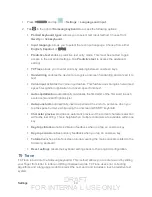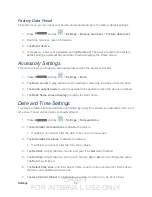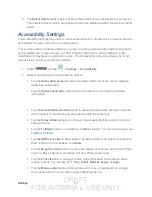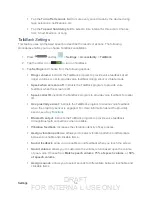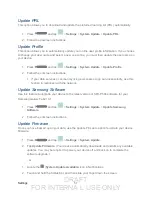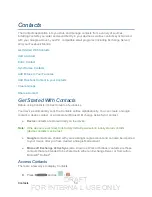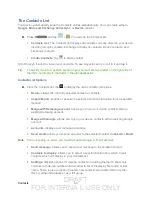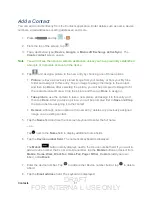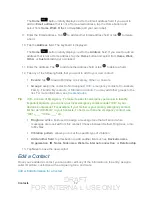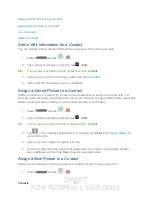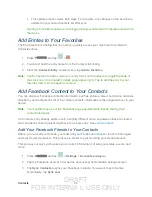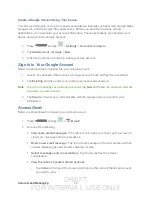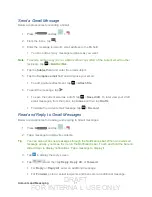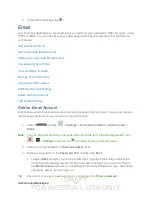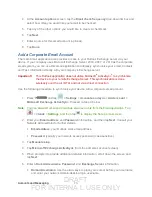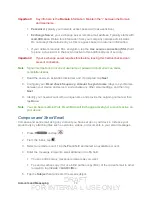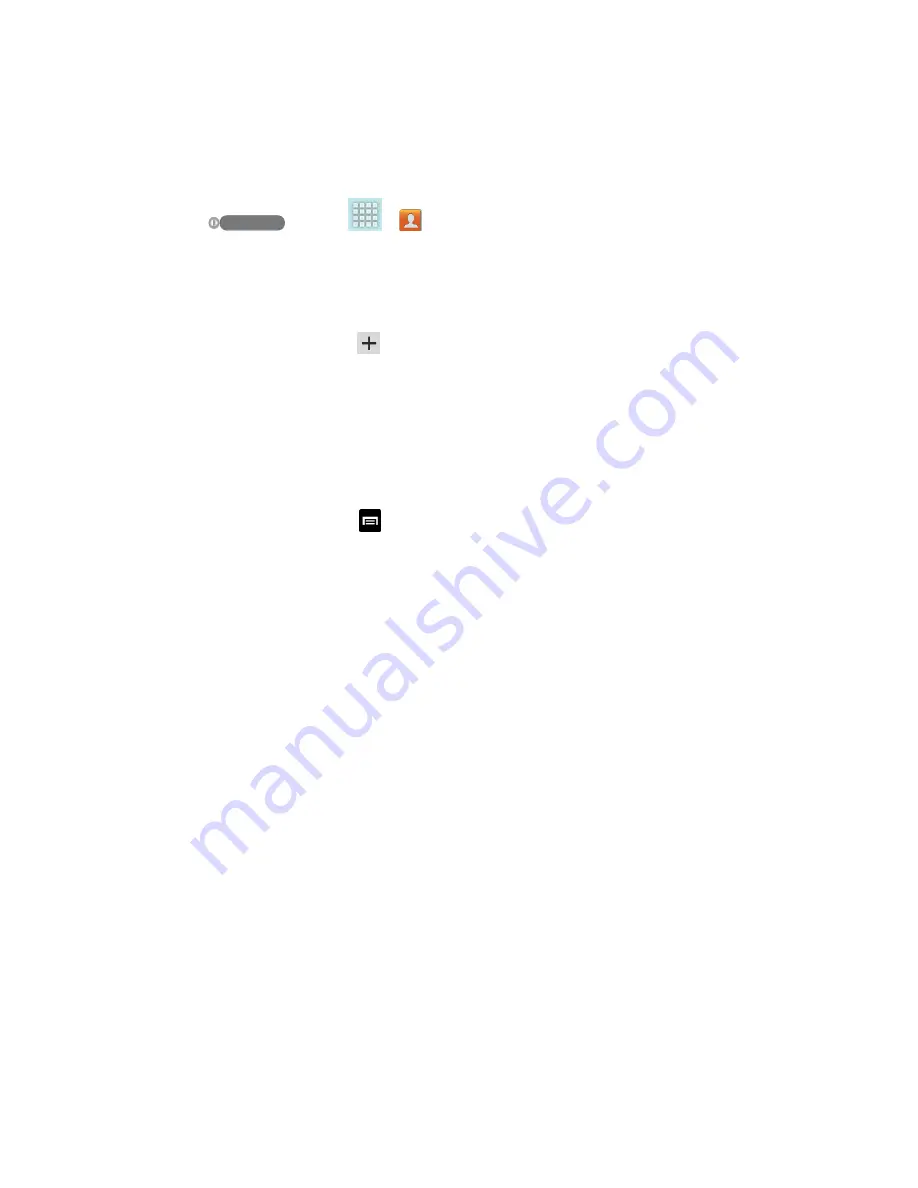
DRAFT
FOR INTERNA L USE ONLY
Contacts
60
The Contacts List
Your device automatically sorts the Contacts entries alphabetically. You can create either a
,
Microsoft Exchange ActiveSync
, or
Device
contact.
►
Press
and tap
> . You will see the Contacts list.
Contacts List
: The Contacts list displays all contacts currently stored in your device,
including Google contacts, Exchange ActiveSync contacts, Device contacts, and
Facebook contacts.
Create Contacts
: Tap
to add a contact.
Scroll through the list to view all your contacts. To see a specific entry, scroll to it and tap it.
Tip
: To quickly move to a specific section in your contact list, tap a letter on the right side of
the list to go directly to that letter in the alphabetical list.
Contacts List Options
►
From the Contacts list, tap
to display the main contacts list options.
Delete
: erases the currently selected contact or contacts.
Import/Export
: imports or exports the selected contact information from a specified
location.
Merge with Samsung account
: allows you to join your device contacts with an
existing Samsung account.
Merge with Google
: allows you to join your device contacts with an existing Google
account.
Accounts
:
displays your managed accounts.
Send email:
allows you to send an email to the selected contact via
Gmail
or
Email.
Note
: Prior to sending an email, you must first add a Google or Email account.
Send message
:
allows you to send a text message to the selected contact.
Contacts to display
: allows you to select a specific location from which to pull
contacts which will display in your Contacts list.
Settings:
displays options for viewing contacts, including whether to show only
contacts with device numbers and whether to list or display by first name or last
name. There is also an option to select how contacts are transferred to another
device, either individually or as a full group.