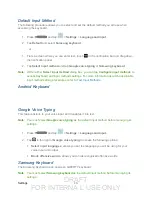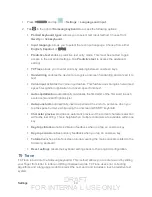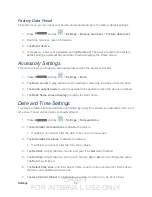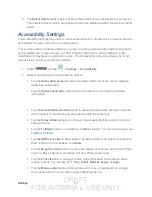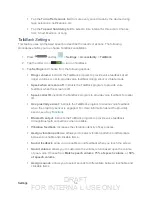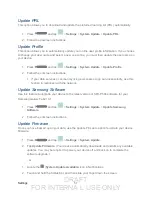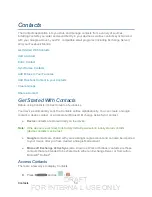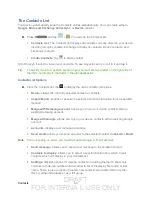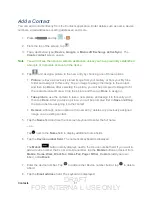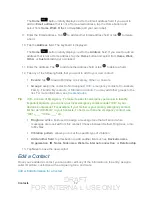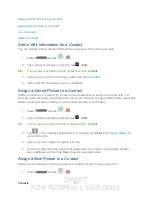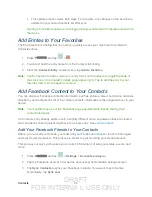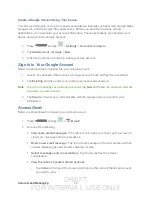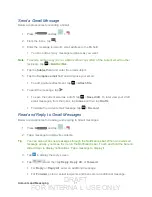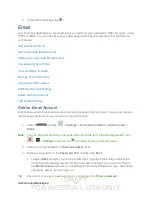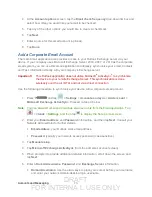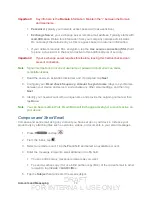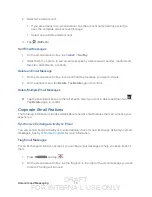DRAFT
FOR INTERNA L USE ONLY
Contacts
62
The
Home
button initially displays next to the Email address field. If you want to
add an
Email address
that is not a Home email address, tap the Home button and
select from
Home
,
Work
,
Other
, or
Custom
(add your own label).
9. Enter the Email address. Tap
to add another Email address field or tap
to delete
a field.
10. Tap the
Address
field. The keyboard is displayed.
The
Home
button initially displays next to the
Address
field. If you want to add an
address that is not a Home address, tap the
Home
button and select from
Home
,
Work
,
Other
, or
Custom
(add your own label).
11. Enter the address. Tap
to add another address field or tap
to delete a field.
12. Tap any of the following fields that you want to add to your new contact:
Events
: tap
to add a Birthday, Anniversary, Other, or Custom.
Groups
: assign the contact to Not assigned, ICE – emergency contacts, Co-workers,
Family, Friends, My contacts, or Starred in Android. You may add other groups to the
list. For more information, see
Tip
: ICE – In Case of Emergency. To make it easier for emergency personnel to identify
important contacts, you can list your local emergency contacts under “ICE” in your
device’s Contacts list. For example, if your mother is your primary emergency contact,
list her as “ICE–Mom” in your Contacts. To list more than one emergency contact, use
“ICE1–___,” “ICE2–___,” etc.
Ringtone
: adds a field used to assign a message tone that will sound when
messages are received from this contact. Choose between Default, Ringtones, or Go
to My files.
Vibration pattern
: allows you to set the specific type of vibration.
Add another field
: tap this button to add another field such as
Devicetic name
,
Organization
,
IM
,
Notes
,
Nickname
,
Website
,
Internet c
onnection
, or
Relationship
.
13. Tap
Save
to save the new contact.
Edit a Contact
Once you’ve added a contact, you can add or edit any of the information in the entry, assign a
caller ID picture, customize with a unique ringtone, and more.