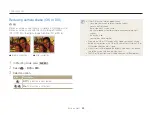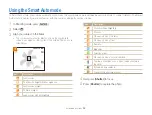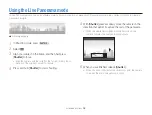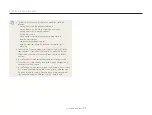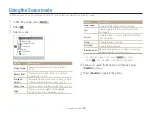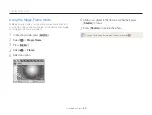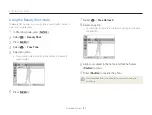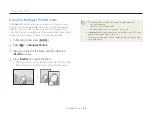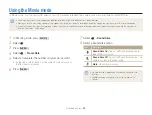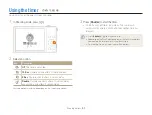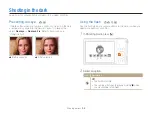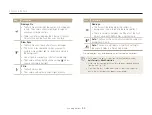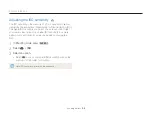Extended functions
42
Using the Scene mode
Using the Intelligent Portrait mode
In Intelligent Portrait mode, you can extract and save close-up
portraits of an individual subject in a scene. Once the camera
detects a face from the scene, it automatically enlarges it and
crops the image around the face. The camera then saves the full
scene and two close-up portraits as three separate files.
1
In Shooting mode, press [
M
].
2
Select
s
Intelligent Portrait
.
3
Align your subject in the frame, and then half-press
[
Shutter
] to focus.
4
Press [
Shutter
] to capture the photo.
•
The original photo and 2 cropped photos are showed on the
display instantly and saved under consecutive file names.
•
The Intelligent Portrait mode will save only the original photo if:
- no face is detected
- more than 2 faces are detected
- the detected facial area is larger than a certain ratio
•
Cropped photos will be saved with the same aspect ratio (16:9) as the
original or the inverse aspect ratio (9:16).
•
When you use the Intelligent Portrait mode, the focus distance will be
set to Auto Macro.