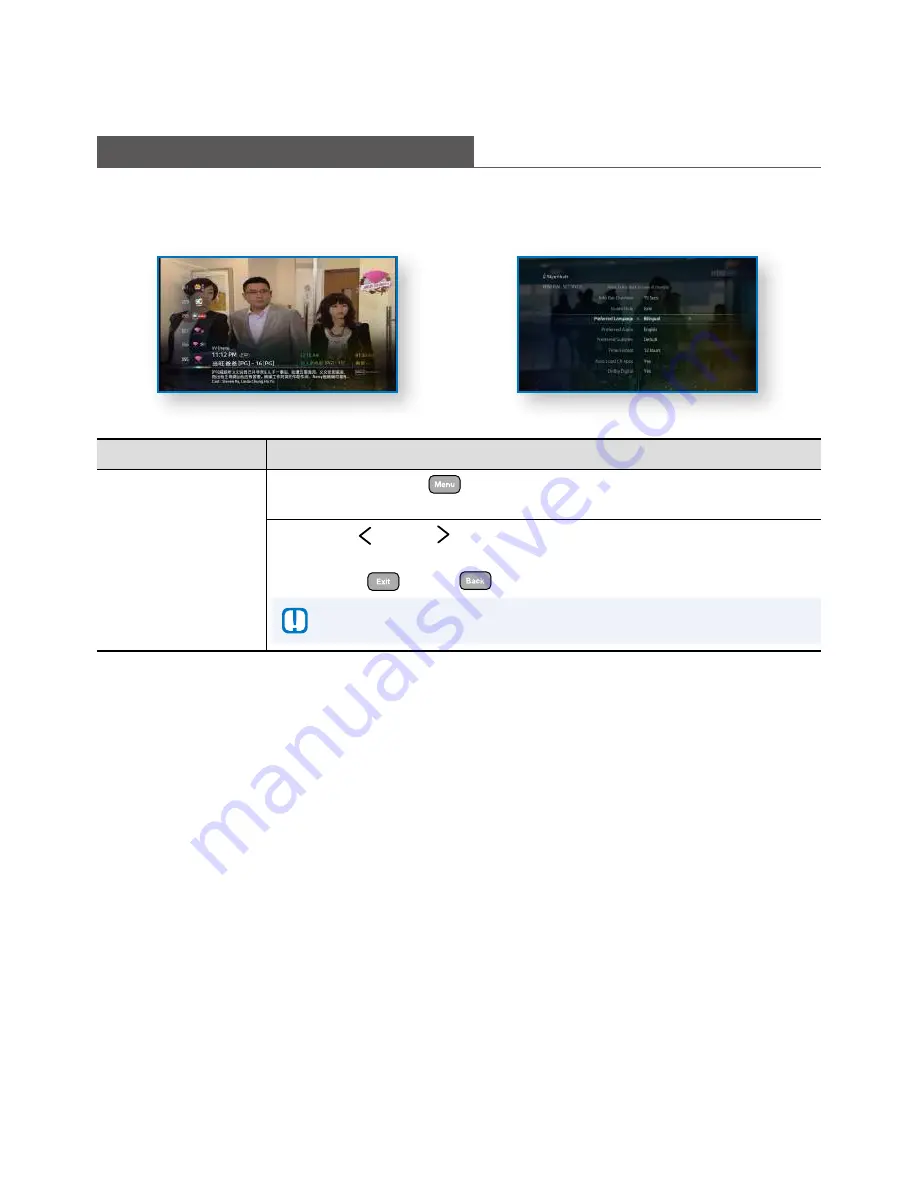
Guide to IPTV Features
Programme Information In Chinese
PrOGrAmme InFOrmATIOn In CHIneSe
This mode allows for programme information to be in Chinese text for Chinese channels and in English text
for all other channels. If you prefer, you may change the Preferred Language Setting to English to view all
programme information in English only.
How To Use
Functions
Directions
1
To change the
Preferred Language .
Press the
MENU
button
, select
Settings
followed by
General Settings
then
Preferred Language
using the arrow buttons.
Use the
LEFT
or
RIGHT
arrow button to select Bilingual or English as the
Preferred Language Setting.
Press the
EXIT
or
BACK
button to save your selection.
\
Chinese programme information is available only for Chinese
programmes .
14
Summary of Contents for Starhub GX-SH435EH
Page 1: ...SAMSUNG GX SH435EH StarHub IPTV Box USER Guide ...
Page 39: ...Memo ...
Page 40: ...Memo ...
Page 41: ...Memo ...
Page 42: ...67 Ubi Avenue 1 StarHub Green Singapore 408942 ...








































