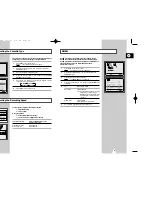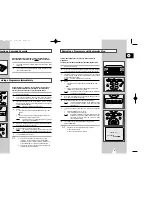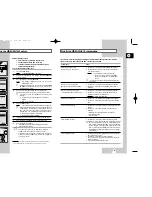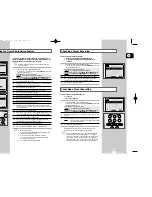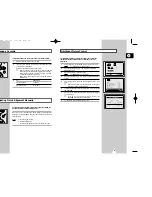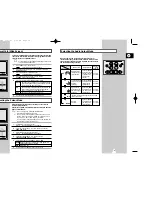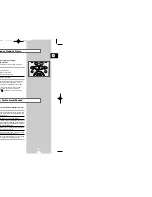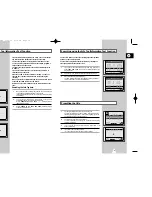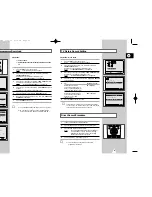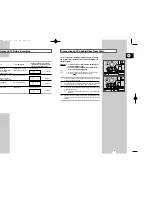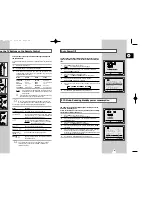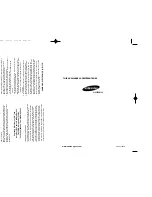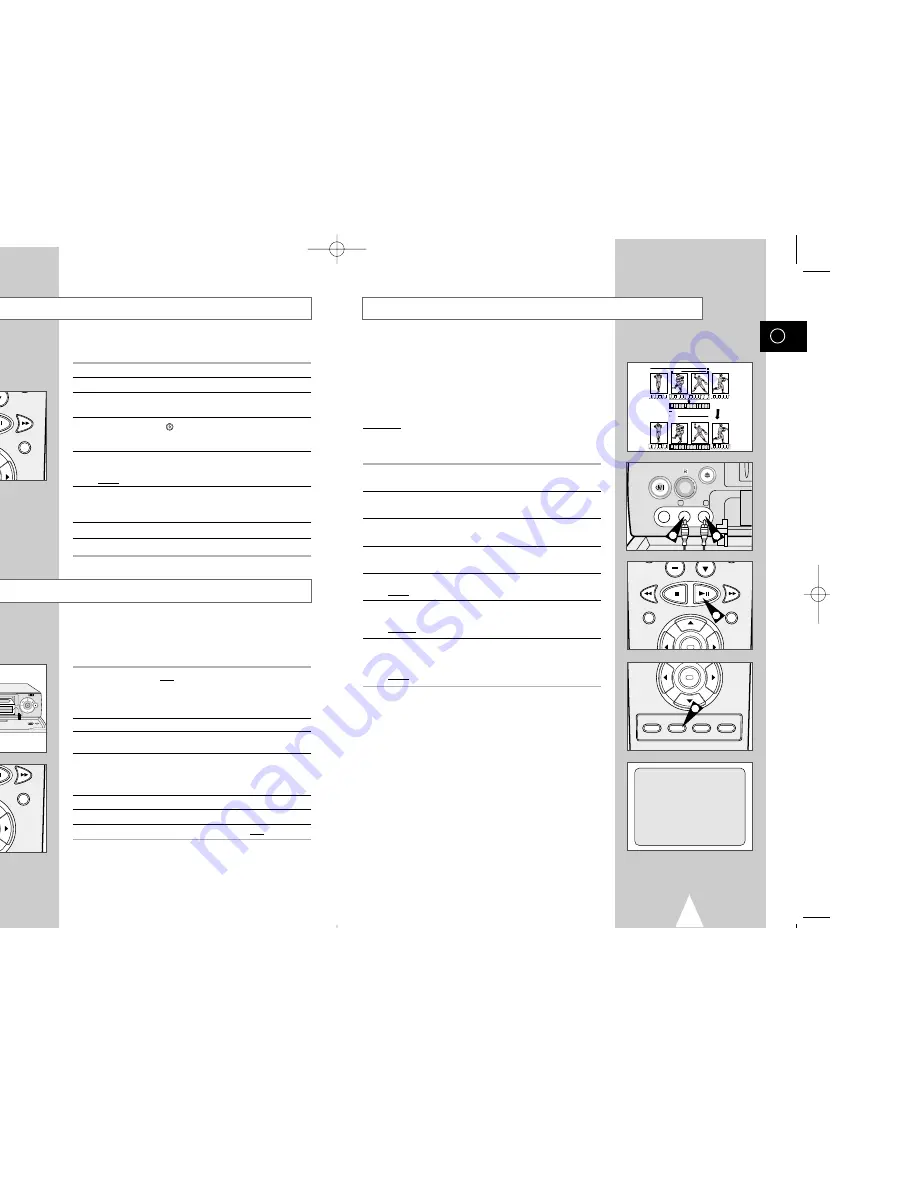
GB
Audio Dubbing a Pre-recorded Cassette
47
GB
46
Using the Assemble Edit Function
Recording from Another VCR or Camcorder
F.ADV
You can copy a cassette to your VCR from another video source,
such as another VCR or a camcorder.
☛
It is an infringement of copyright laws to copy prerecorded
cassettes or to re-record them in any form without the
permission of the owners of the corresponding copyright.
1
Connect the VCR, from which the cassette is to be copied, to the
appropriate SCART audio and video input connectors on the rear
of your VCR.
You can also use a RCA audio and video cable to connect the
AUX input on the front of your VCR.
2
Insert a blank cassette in your VCR.
3
Insert the pre-recorded cassette in the other video source (VCR or
camcorder).
4
Press the INPUT button to select the appropriate input on your
VCR:
◆
AV1 or AV2 for the SCART input
◆
AUX for the RCA input
5
Start playing back the cassette to be copied.
6
Hold REC down for a while to start recording on your VCR.
7
When you have finished recording, press
■
on both VCRs.
➢
If you wish to view the cassette being copied:
◆
Your VCR must be connected as usual to the
television (see page 10 for further details)
This function allows you to start a new recording at a specific
position on the cassette while maintaining a very smooth scene
change.
1
Insert the cassette to be edited in your VCR.
2
Press the
❿
ll button to start playback.
3
When you reach the position from which you wish to start the new
recording, press the
❿
ll button.
4
Press the F.ADV (
) button again as often as necessary to
advance frame by frame, until the exact recording position is
located.
5
While the VCR is in still mode, hold the REC button down for a
while to activate the Assemble Edit function.
Result:
Record symbol flashes in the display.
6
Select the source from which you wish to record by pressing:
◆
The PROG/TRK (
$
or
❷
) buttons for television channels
◆
The INPUT button for the AV1, AV2 or AUX input sources
7
Press the
❿
ll button to start recording.
8
When you have finished recording, press
■
.
OK
REC
MENU
AUX
VIDEO L - AUDIO - R
STANDBY/ON
EJECT
PROG
REC II P/S
RE
W
F.F
STOP
OK
REC
MENU
2
6
With the Audio Dubbing function, you erase the previously
recorded sound and replace it with a new soundtrack from:
◆
A CD player
◆
A microphone connected to a sound system
◆
A cassette player
Restriction:
Audio dubbing is applicable only to the longitudinal audio track
(normal audio).
1
Connect an RCA audio cable to the appropriate output on your
sound system (CD/cassette player for example).
2
Connect the other end of the RCA audio cable to the audio input
connectors (L, R) on the front of your VCR.
3
Insert the pre-recorded cassette on which the audio track is to be
replaced, and press the
❿
ll to start playback.
4
Find the scene that you want to over-dub and press
❿
ll on the
remote control.
5
Press DUB.
Result:
Your VCR is now in the Audio dubbing Pause mode.
6
On the sound system, locate the point on the CD or cassette at
which you wish to start playback.
Example: The track that you wish to record on the cassette.
7
When you are ready:
◆
Start playback on the sound system
◆
Press REC on the remote control.
Result:
The soundtrack is replaced on the pre-recorded cassette.
➢
The new sound will be recorded on the normal sound
track of the tape, and the original sound will remain on
the Hi-Fi sound track.
To hear the new sound and original sound mixed
together, press the Audio button on the remote control
until the MIX option is displayed (see page 34).
4
5
6
10
A.DUB
A.DUB
VIDEO EDIT
OK
REC
MENU
AUX
VIDEO L - AUDIO - R
STANDBY/ON
EJECT
2
OK
SPEED DUB TV/VCR TIMER
5
2
4
DUB
-0:05:23
01293A SV-647B/XEU-GB4 7/27/02 5:16 PM Page 46
Summary of Contents for SV-647B/XEU
Page 1: ......