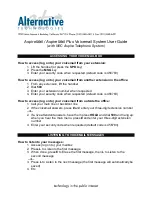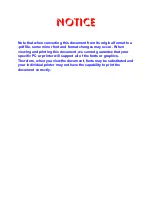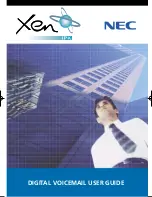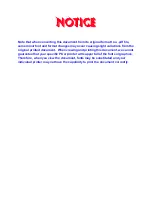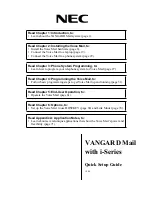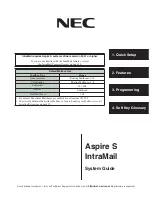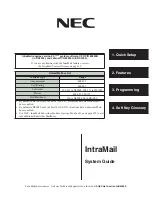8.2 Procedure Two
From the Main Status Screen (showing activity and port status):
1. Press 'Escape' and enter System Administration password (Default = 0000)
2. Select 'Operating Utilities'
3. Select 'Exit the SVMi-20E'
4. Enter System Administrator's password (Default = 0000)
5. The SDN LED on the front of the SVMi-20E will change from RED to Green. Green means it is safe
to power down the switch.
†
8.3 Procedure Three
1. From any phone on the system call one of the SVMi-20E ports or call the station group 5039.
2. If the SVMi-20E answers with "please enter your password" press [*] to escape to the main menu.
3. From the main menu press [#][0000]
4. You will be again prompted to enter a password, enter the System Administrator's password
(Default = 0000)
5. You will be prompted with "System Administration Menu" and a list of functions you can perform.
It will not be spoken, but you can enter a hidden option [4] to shut down the system.
6. Again you will be asked to enter a password, enter the System Administrator's password (Default =
0000)
7. The system will now shutdown to a C:> DOS Prompt. The SDN LED will turn from RED to GREEN.
Green means it is safe to power down the switch.
†
†
Also if you are logged in via an SIO Terminal, when the SVMi-20E terminal emulation screen shows a DOS
command line this also means the SVMi-2OE is no longer processing and it is safe to power off the system
and unplug the SVMi-20E card.
9. Connecting Optinal Equipment
There are two ports available on the front of each SVMi-20E, the LAN and the SIO. Both connections are 8 Pin
RJ-45 type connectors.
All the possible peripheral connections will be to one of these ports. The possible connections are:
9.1 Serial Communication (PC Connection)
The serial communication feature allows the installer or the system administrator to connect any com-
munication device that supports ANSI emulation to the SVMi-20E system for the purpose of system
setup and administration.
The serial port can also be used to transfer files to and from the SVMi-20E and an attached PC using the
XMODEN protocols.
SVMi-20E Installation / May 2009
9
Home Page