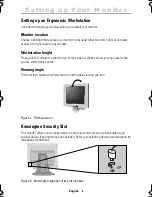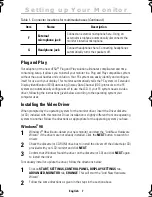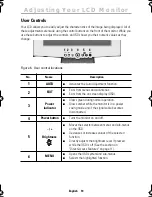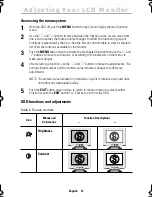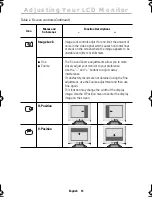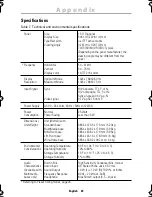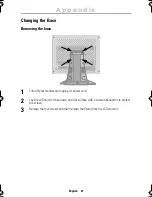English 18
Audio Controls
Figure 8. Multimedia stand audio controls
To access the On/Off, Volume, Bass and Treble functions, rotate the appropriate control
button to the right or left to adjust the function.
Table 3. Audio Control Function
No.
Function
Description and adjustments
1
Internal
Microphone
Picks up sound and sends it to the sound card in your PC.
2
On/Off
Volume
Turns the sound on and off.
■
Left: Off/ Decrease volume
■
Right: On/ Increase volume
3
Bass
Adjusts the volume of the low sound.
■
Left: Decrease volume
■
Right: Increase volume
4
Treble
Adjusts the volume of the high sound.
■
Left: Decrease volume
■
Right: Increase volume
5
Mic On/Off
Turns the internal microphone on or off. Push the button:
■
In: Off
■
Out: On
MIC
ON
OFF
TREBLE
MIN
MAX
BASS
MIN
MAX
VOLUME
ON/OFF
MIN
MAX
1
2 3 4 5
Adjusting Your LCD Monitor
4_E570B580Bbody.fm Page 18 Friday, June 8, 2001 12:27 PM