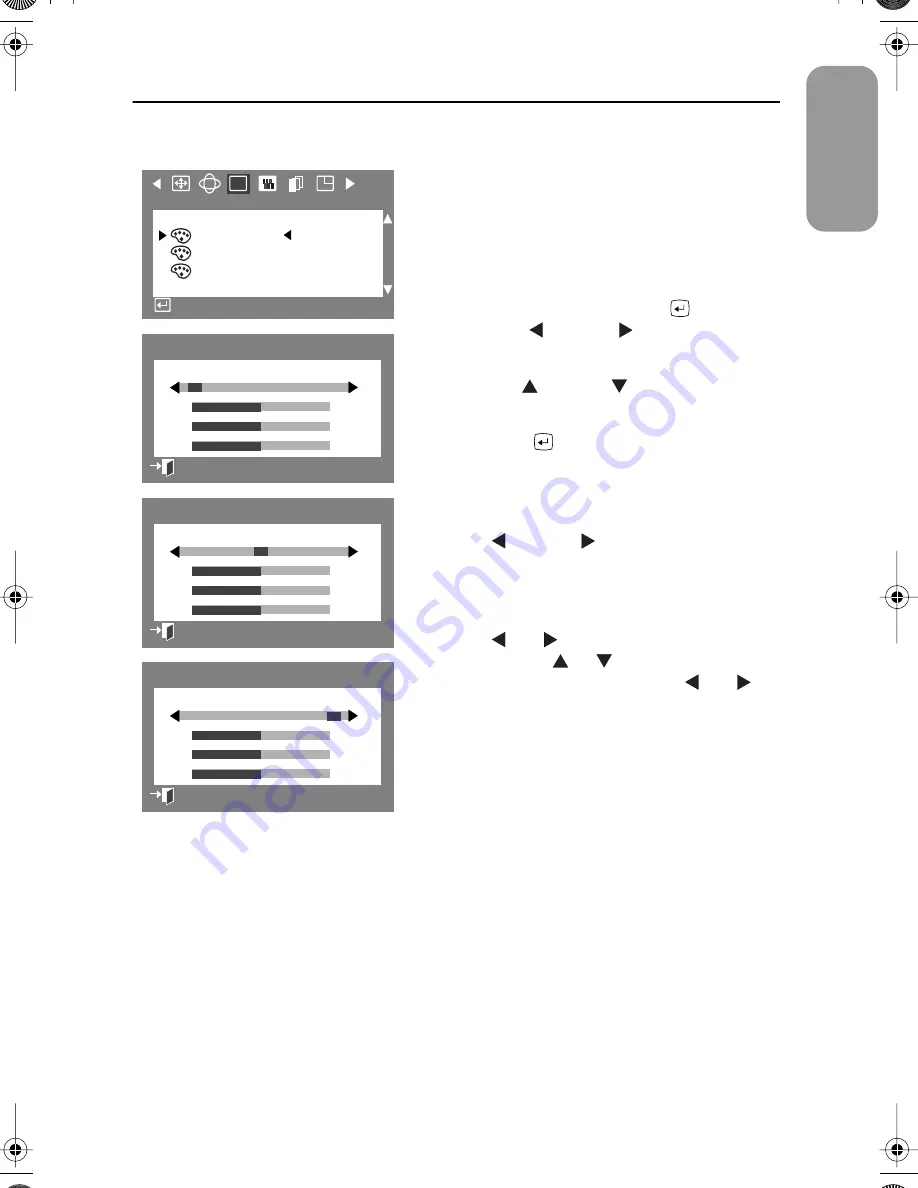
15
English
Adjusting Your Monitor
Color
Color temperature is a measure of the “warmth” of
the image colors. The available range is between
5000 to 9300K. Follow these steps to change the
color temperature and adjust individual R, G, B
color control.
1
With the menu off, push the
button.
Push the
button or
button until the
“Color” screen is displayed.
2
Use the
button or
button to select
Color 1
,
Color 2
, or
Color 3
.
3
Push the
button to open the “Color 1”,
“Color 2”, or “Color 3” adjustment screen.
4
The current color temperature is shown
highlighted between 9300 and 5000K. Use
the
button or
button to adjust the
color temperature.
5
Adjust the color temperature as close to the
desired temperature as possible using only
the
and
buttons. To fine tune the color
hue, use the
or
button to select
R
(ed),
G
(reen), or
B
(lue), then use the
and
buttons until you reach the desired color.
Note: Recall does not reset the color settings.
RGB
:
C o l o r
C o l o r 1
C o l o r 2
C o l o r 3
A c c e s s F u n c t i o n
:
50
50
50
9300
9300K
5000
R
G
B
C o l o r 1
P rev i o u s M e n u
:
50
50
50
9300
6500K
5000
R
G
B
C o l o r 2
P rev i o u s M e n u
:
50
50
50
9300
5000K
5000
R
G
B
C o l o r 3
P rev i o u s M e n u
700IFT2.book Page 15 Monday, September 20, 1999 11:24 AM













































