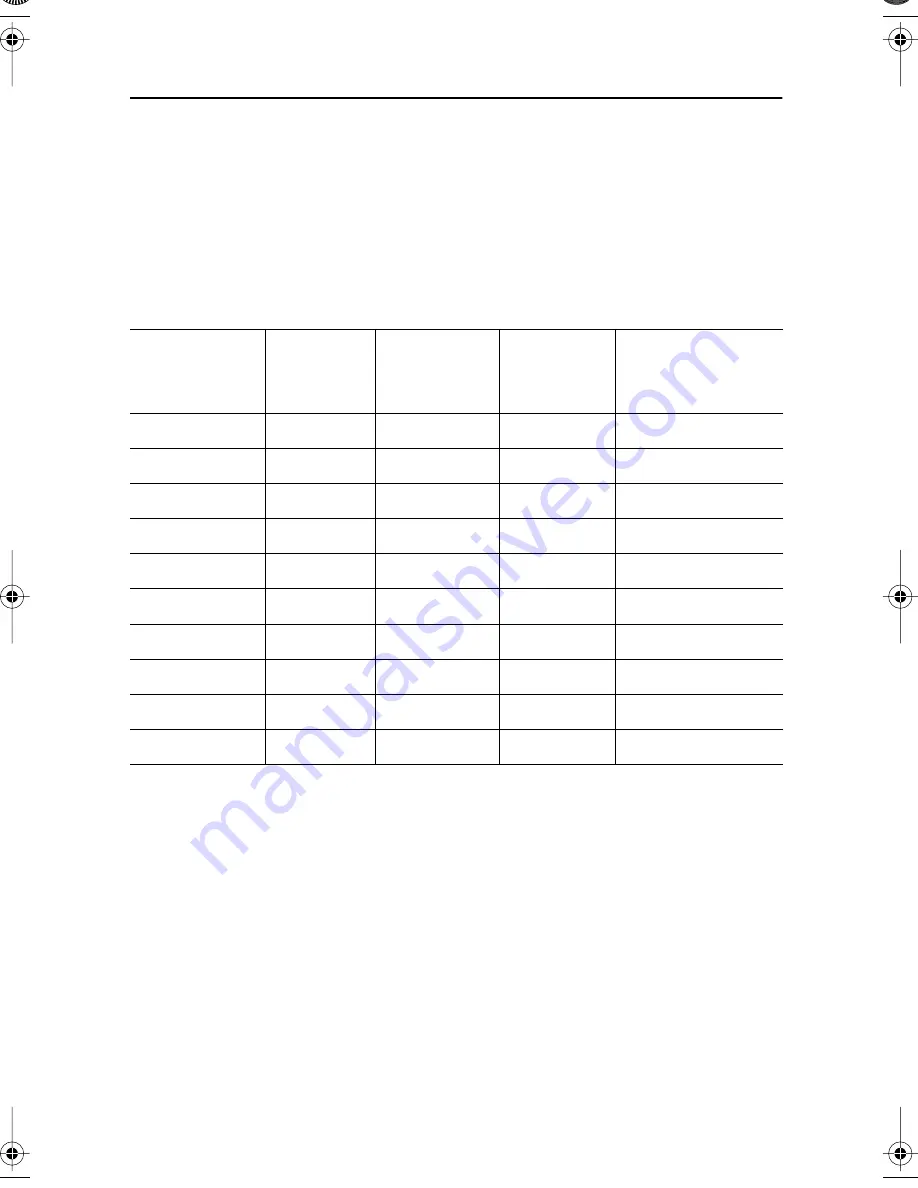
English 21
Français
Español
Deutsch
Italiano
English
Portuguese
Appendix
Display Modes
If the signal from the system equals to the standard signal mode, the screen is adjusted auto-
matically. If the signal from the system doesn't equal to the standard signal mode, adjust the
mode with referring to the Videocard user guide because the screen might not display or only
the power LED might be on. For the display modes listed below, the screen image has been
optimized during manufacture.
Table 6. Preset timing modes
Display Mode
Horizontal
Frequency
(kHz)
Vertical
Frequency (Hz)
Pixel Clock
(MHz)
Sync Polarity
(H/V)
720 x 400
31.469
70.087
28.322
–/+
640 x 480
31.469
59.940
25.175
–/–
640 x 480
37.500
75.000
31.500
–/–
640 x 480
43.269
85.008
36.000
–/–
800 x 600
46.875
75.000
49.500
+/+
800 x 600
53.674
85.061
56.250
+/+
1024 x 768
48.363
60.004
65.000
–/–
1024 x 768
60.023
75.029
78.750
+/+
1024 x 768
68.677
84.997
94.500
+/+
1280 x 1024
79.976
75.025
135.000
+/+
3_760body.FM Page 21 Tuesday, June 12, 2001 9:28 AM






































