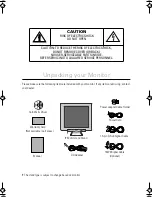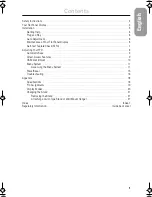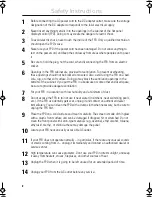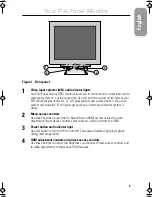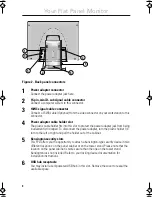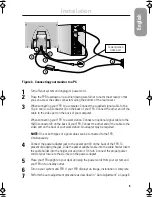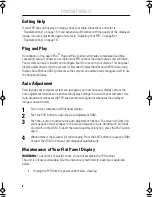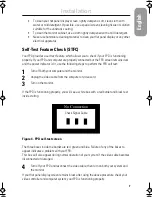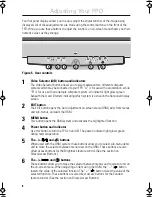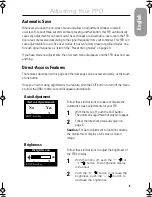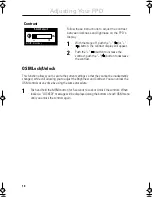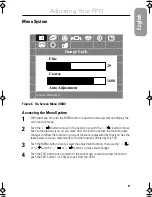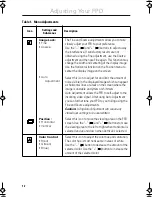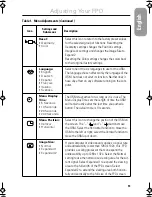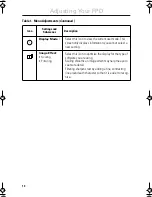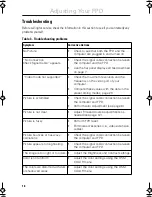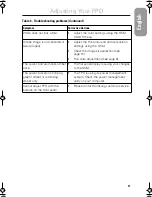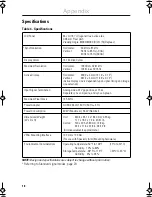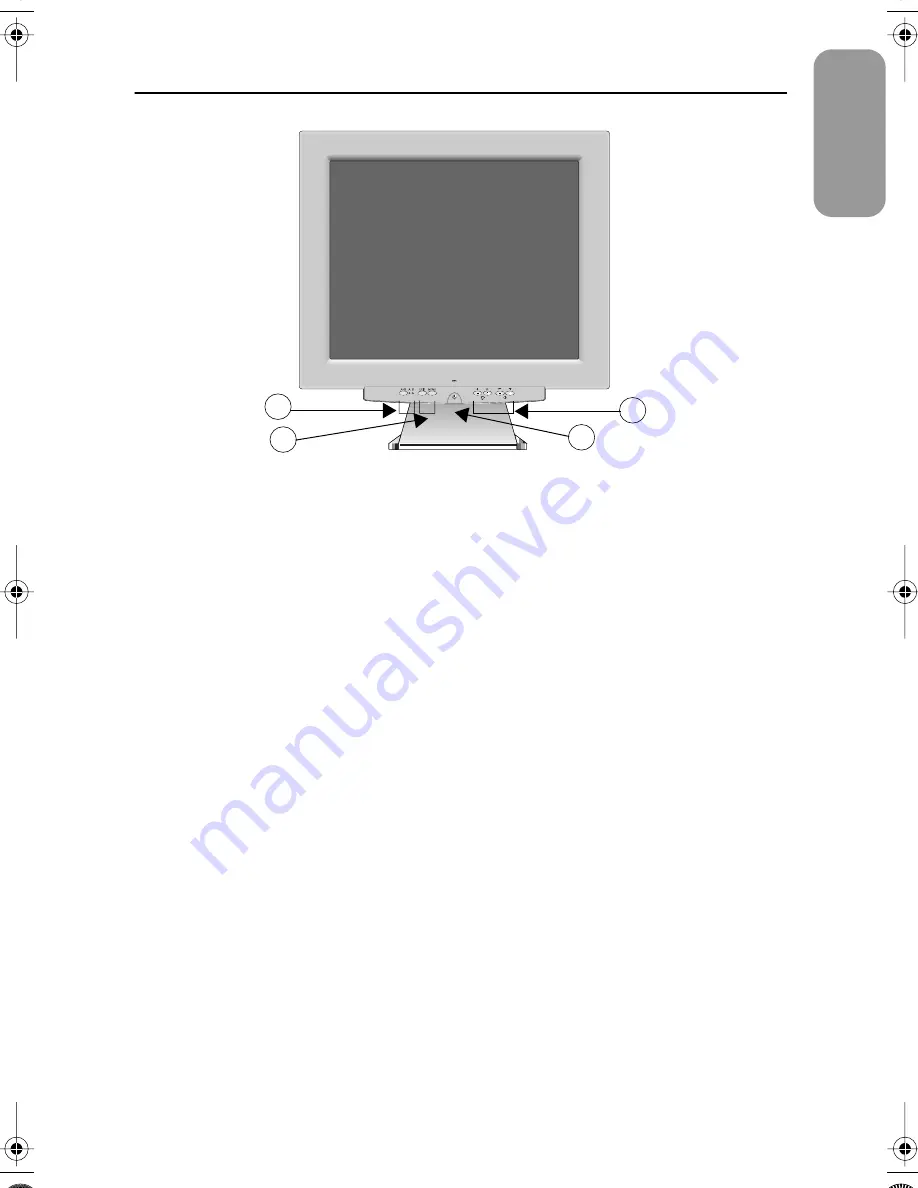
3
Français
Español
Deutsch
Italiano
English
Portuguese
Figure 1. Front panel
1
Video input selector (A/B) and indicator lights
Your Flat Panel Display (FPD) monitor allows you to connect both a workstation and a
computer system to it at the same time. Use this button to select which system your
FPD should display. Indicator “A” will glow green when a workstation is the active
system and indicator “B” will glow green when an alternate computer system is
active.
2
Menu access controls
Use these buttons to open the On-Screen Menu (OSM) system access the Auto
Adjustment Direct-Access Control, select a menu, and to exit from the OSM.
3
Power button and indicator light
Use this button to turn the FPD on and off. The power indicator light glows green
during normal operation.
4
OSM adjustment controls and direct-access controls
Use these buttons to access the Brightness and Contrast Direct-Access controls and
to make adjustments to the various OSM features.
4
3
1
2
Your Flat Panel Monitor
sa800e2.fm Page 3 Monday, May 29, 2000 2:09 PM