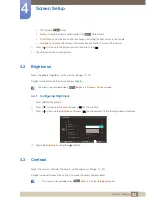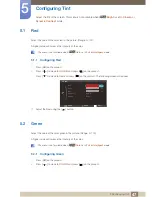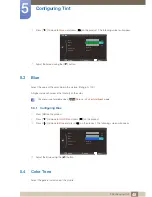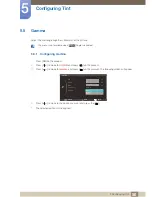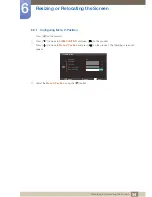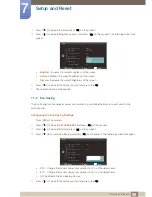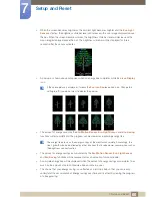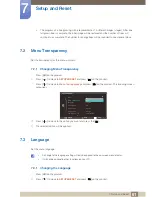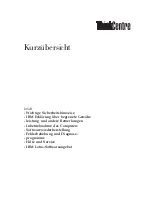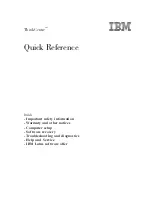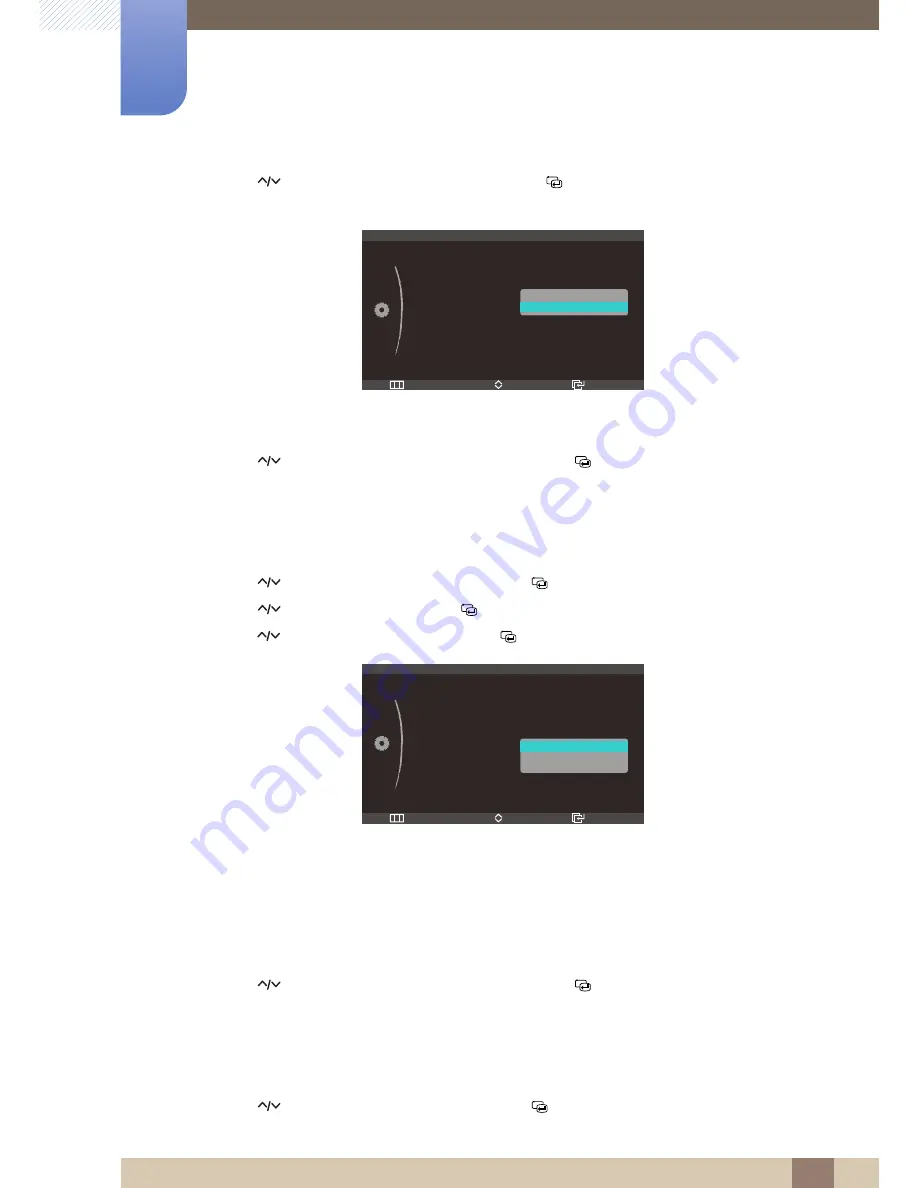
57
Setup and Reset
7
7 Setup and Reset
4
Press [
] to move to
Eco Light Sensor
and press [
] on the product. The following screen will
appear.
z
Off
z
On
: The Eco sensor detects the ambient illumination and automatically controls the brightness.
5
Press [
] to move to the option you want and press the [
].
6
The selected option will be applied.
Configuring Sensitivity
1
Press [
] on the product.
2
Press [
] to move to
SETUP&RESET
and press [
] on the product.
3
Press [
] to move to
ECO
and press [
] on the product.
4
Press [
] to move to
Sensitivity
and press [
] on the product. The following screen will appear.
z
High
: High sensitivity that maximizes the varying level of screen brightness depending on the
ambient light intensity.
z
Medium
: Intermediate sensitivity that sets a varying level of screen brightness between
High
and
Low
depending on the ambient light intensity.
z
Low
: Low sensitivity that minimizes the varying level of screen brightness depending on the
ambient light intensity.
5
Press [
] to move to the option you want and press the [
].
6
The selected option will be applied.
Configuring Brightness Level
1
Press [
] on the product.
2
Press [
] to move to
SETUP&RESET
and press [
] on the product.
Return
Enter
Move
ECO
Eco Motion Sensor
Backlight
Eco Light Sensor
Sensitivity
Brightness Level
Eco Saving
Eco Icon Display
5 Min
'LPPLQJ
Off
Off
Off
On
m
Return
Enter
Move
ECO
Eco Motion Sensor
Backlight
Eco Light Sensor
Sensitivity
Brightness Level
Eco Saving
Eco Icon Display
5 Min
Dimming
On
Off
High
Medium
Low
m