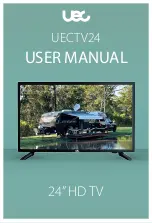26
English
Basic Features
using Your TV as a Computer (PC) Display
Setting Up Your PC Software (Based on Windows XP)
Depending on the version of Windows and the video card,
the actual screens on your PC will probably look different, but
the same basic set-up information will apply in most cases.
(If not, contact your computer manufacturer or Samsung
Dealer.)
1.
Click on “Control Panel” on the Windows start menu.
2.
Click on “Appearance and Themes” in the “Control
Panel” window and a display dialog-box will appear.
3.
Click on “Display” and a display dialog box will appear.
4.
Navigate to the “Settings” tab on the display dialog-box.
y
The correct size setting (resolution).
[Optimum: 1920 X 1080 pixels]
y
If a vertical-frequency option exists on your display
settings dialog box, the correct value is “60” or “60 Hz”.
Otherwise, just click “OK” and exit the dialog box.
Maintaining the Correct Posture when using this Product
Maintain the correct posture when using this product.
y
Straighten your back.
y
Keep a distance of 45~50 cm (15~19 inches) from your
eyes to the screen. Look down at the screen and face
the screen forwards.
y
Adjust the angle of the product so that light is not
reflected onto the screen.
y
Keep your elbow at a right angle and keep your arm
level with the back of your hand.
y
Keep your elbow at a right angle.
y
Place your heels flat on the ground while keeping your
knees at an angle of 90 degrees or higher and maintain
the position of your arm so that your arm is below your
heart.
¦
Changing the Picture Options
Advanced Settings
O
MENu
m
→
Picture
→
Advanced Settings
→
ENTEr
E
(
Advanced Settings
are available in
Standard /Movie
mode)
Compared to previous models, new Samsung TVs have a
more precise picture.
✎
In PC mode, you can only make changes to
Gamma
and
White Balance
.
■
Black Tone (Off / Dark / Darker / Darkest)
: Select the
black level to adjust the screen depth.
■
Dynamic Contrast (Off / Low / Medium / High)
: Adjust
the screen contrast.
■
Shadow Detail (-2~+2)
: Increase the brightness of dark
images.
■
Gamma
: Adjust the primary color intensity.
■
rGB Only Mode (Off / red / Green / Blue)
: Displays
the
red, Green
and
Blue
color for making fine
adjustments to the hue and saturation.
■
Color Space (Auto / Native)
: Adjust the range of colors
available to create the image.
■
White Balance
: Adjust the color temperature for a more
natural picture.
r-Offset / G-Offset / B-Offset
: Adjust each color's
(red, green, blue) darkness.
r-Gain / G-Gain / B-Gain
: Adjust each color's (red,
green, blue) brightness.
reset
: Resets the
White Balance
to it's default
settings.
■
Flesh Tone
: Emphasize pink “Flesh Tone.”
■
Edge Enhancement (Off / On)
: Emphasize object
boundaries.
■
Motion Lighting (Off / On)
: Reduce power consumption
by brightness control.
✎
When changing a setting value of
Contrast
,
Motion Lightning
will be set to
Off
.
Advanced Settings
Black Tone
: Off
►
Dynamic Contrast
: Medium
Shado
w
Detail
: -2
Gamma
: 0
RGB Only Mode
: Off
Color Space
: Native
White Balance
▼
U
Move
E
Enter
R
Return