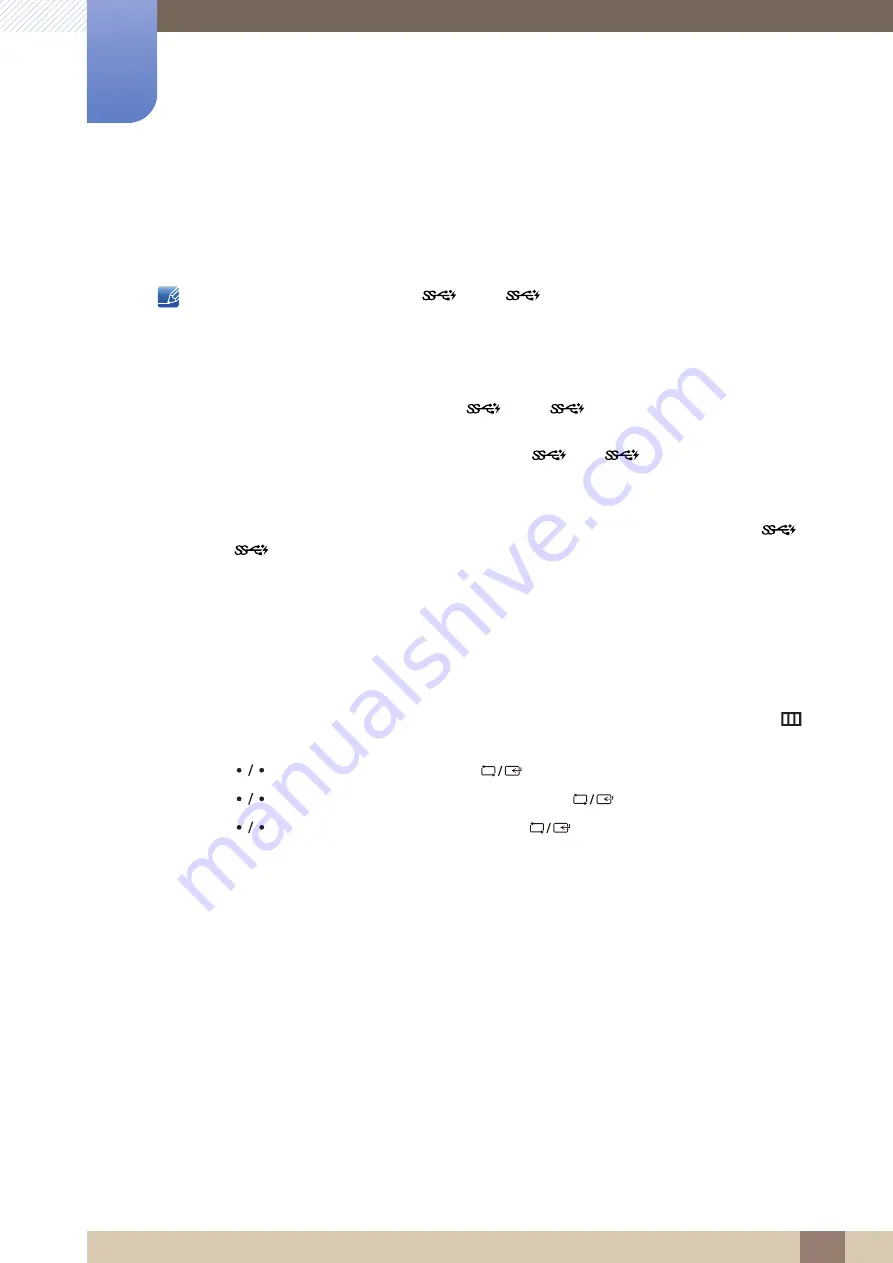
89
Setup and Reset
6
6 Setup and Reset
6.4
USB Super Charging
Charge the battery of a connected source device quickly using the USB 3.0 port on the product.
Super charging is available via [
] and [
] ports. Use these ports to charge devices
faster than using a normal USB port.
The charging speed may vary, depending on the connected
device.
Quick battery charging may not be supported and/or charging may take more time on some
mobile devices.
When super charging is turned off for
[
] and [
] ports, use these ports for regular
speed charging and data transfer.
If a USB 2.0 or lower device is connected to the
[
] or [
]
port and super charging is
turned on, data transfer is impossible, but it is possible if a USB 3.0 device is connected.
※
These ports may not be compatible with new USB devices that may be released in the future.
If a device, such as a mouse, keyboard or memory storage device, is connected to the [
] or
[
] port and the device is USB 2.0 or lower, turn off super charging.
If super charging is turned on using the OSD settings menu, all devices connected to USB ports 1
through 4 on the monitor are re-recognized. This ensures optimum charging.
※
Before turning on super charging, close all files on storage devices connected to USB ports
.
6.4.1
Configuring USB Super Charging
1
Press any button on the front of the product to display the Function Key Guide. Next, press [
] to
display the corresponding menu screen.
2
Press [
] to move to
System
and press [
] on the product.
3
Press [
] to move to
USB Super Charging
and press [
] on the product.
4
Press [
] to move to
USB1
or
USB2
and press [
] on the product.
The following screen will appear.
1
2
1
2
1
2
1
2
















































