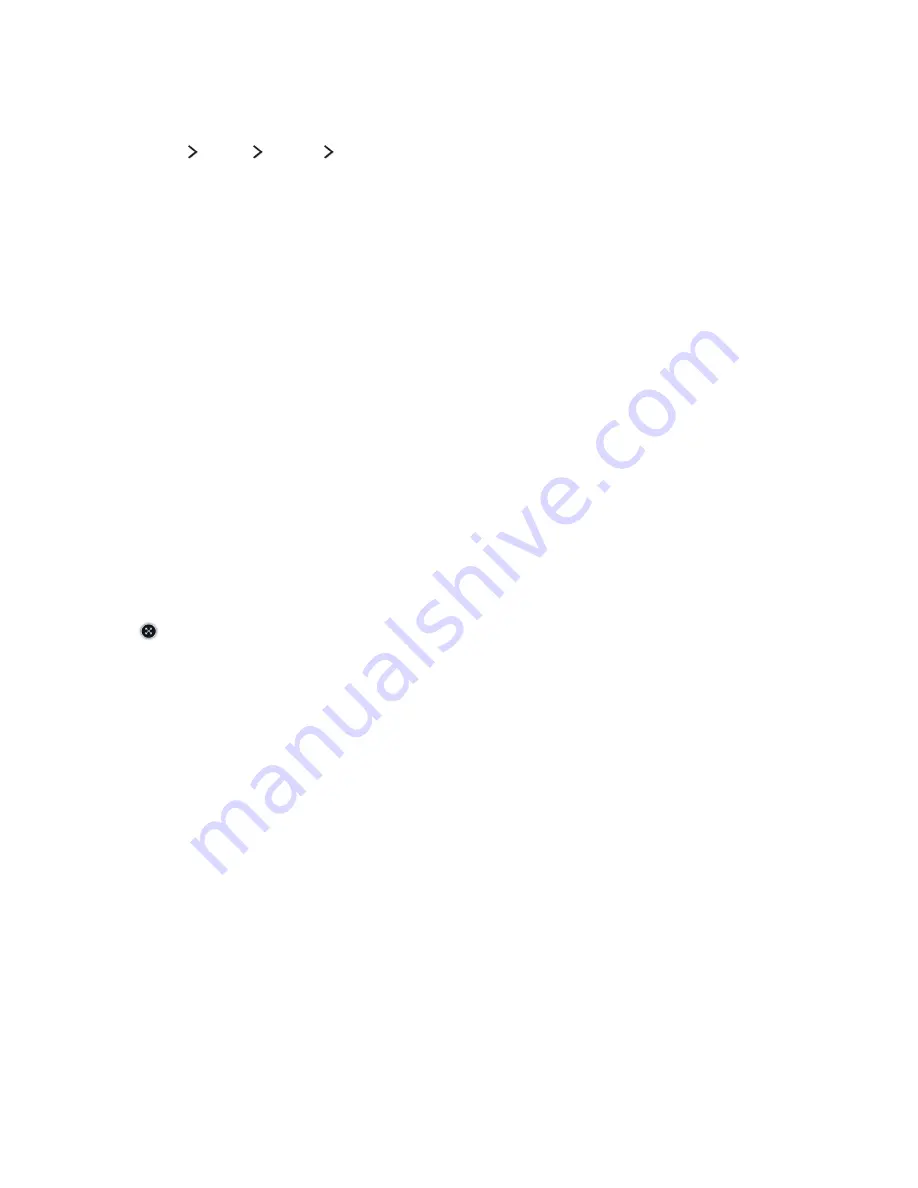
47
Viewing Multiple Screens or Features with Multi-Link
Screen
(
MENU/123
)
MENU
Picture
Open Multi-Link Screen
You can search the Web, use apps, and much more simultaneously while watching TV.
"
This function is not available on certain models in specific geographical areas.
Using Multi-Link Screen
Learning the basic functions
●
Changing the channel and volume of a Multi-Link Screen
To change the channels of a Multi-Link Screen, press the channel buttons while you are watching
the TV. To adjust the volume of a Multi-Link Screen, move to the screen to adjust the volume,
and then press the volume buttons.
●
Changing the web browser and apps
While you are using a
Multi-Link Screen
, the recently used web browser or apps are displayed at
the right side of the screen. You can change these apps to others by using the
Smart Hub
.
●
Changing the size of a Multi-Link Screen
To change the size of a Multi-Link Screen, move the focus to the screen you want to resize,
and then use the up or down directional button. Alternatively, drag the line in the middle of the
screen to the left or right. To display the focused Multi-Link Screen in full screen mode, select
.
●
Selecting a speaker device for a Multi-Link Screen
Press the volume button, and then press the left directional button. The speaker list is displayed
on the screen. Select
Custom
to turn on or off the sound from the selected screen. If you
connect a Bluetooth headphone, you can only select
Bluetooth Headphones
.
"
On the Samsung Smart Control, press the
MENU/123
button, and then select
Speakers
to set the
speaker of each screen.
Smart Features
You can enjoy the TV more abundantly by using the special Smart Features. View multiple screens concurrently, use Smart Hub feature, or control the TV with
your voice or motion.
















































